本文由 中国教程网 飞飞扬 原创,转载请保留此信息!
在学习中遇到问题可以到 论坛 发贴交流!
本例介绍运用PS的计算命令调整局部偏色图的技巧,在教程中我们将学习将偏色图转到LAB模式下运用计算命令做出偏色部分的选区并通过曲线来调整偏色,希望能给朋友们带来帮助~~
更多数码后期教程链接:http://www.jcwcn.com/article/special/200803/tiaose_13.html
原图:

效果图:

看到原图我的分析如下:
这张图属于局部不同程度的偏色,如果直接用调整工具调整会造成顾此失彼的现象,知道症结所在那剩下的就好办了。
第一步:将人物头部选定并生成新图成,将图像转换成LAB模式,新建一个50%灰色通道,再利用计算命令对A通道与50%灰通道进行计算,模式为变暗,得到Alpha 2通道。(LAB模式下比50%灰色暗的为绿色,比50%亮的为红色,由于模式为变暗,因此红色部位全部由50%灰代替)将计算得到的Alpha 2通道反相后备用(命名为蒙版)。



第二步:将Alpha 2通道载入,返回图层条板新建一个曲线调整图层并与图层1建立剪切蒙版。曲线的调整如图所示,偏色严重的部位已基本较正。

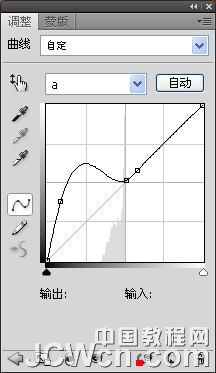
第三步:以上操作完毕之后绿色是没了,但人脸还是有点偏青,将图像转换成RGB模式,载入Alpha 2通道,新建曲线调整层,由于人脸稍偏青,因此再将青色的补色红色稍稍提升。
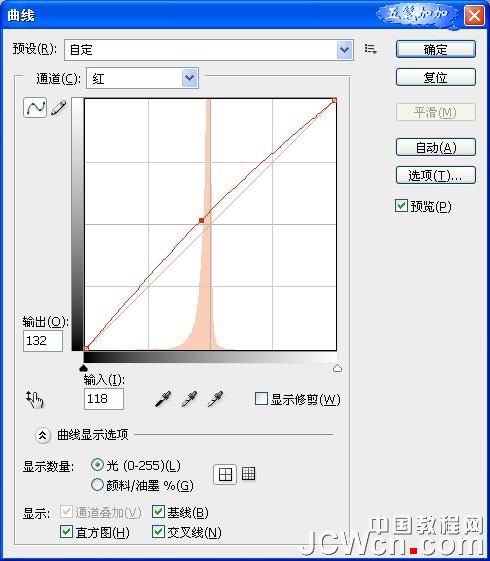
完成效果图:

与本文相关讨论请到这里与作者交流:http://bbs.jcwcn.com/viewthread.php?tid=297168
相关阅读
- 暂无推荐
《》由网友“”推荐。
转载请注明: