教你如何用光影魔术手快速制作组合图

教你如何用光影魔术手快速制作组合图:图片效果
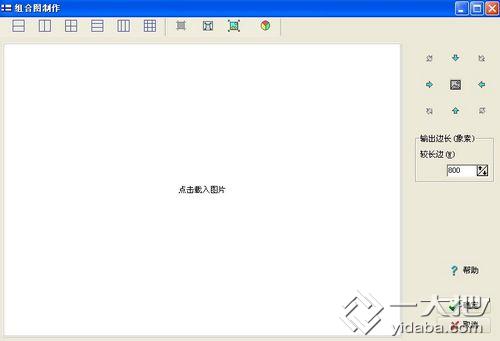
教你如何用光影魔术手快速制作组合图
在光影魔术手的操作界面最上面的“工具”选项下找到“制作多图组合”功能,点选打开就可以看到一个简洁的组合图制作窗口。这时就可以根据自己需要放置的小图数目选择整个大图布局,光影魔术手提供了1x2、2x1、2x2、1x3、3x3等多种布局可选。

教你如何用光影魔术手快速制作组合图
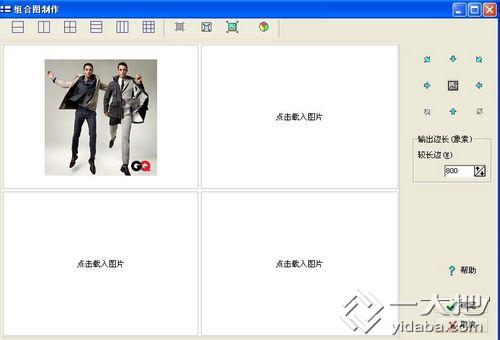
教你如何用光影魔术手快速制作组合图
点击所需要的大小之后就可以看见界面上空白部分的文字提示,鼠标点击就可以马上将图片添加到该部分中。所有添加到光影魔术手组合图制作窗口中的图片都可以进行简单的处理,使用窗口顶端的这几个功能按钮可以批量将所有图片压缩、拉升甚至是进行单色化处理。
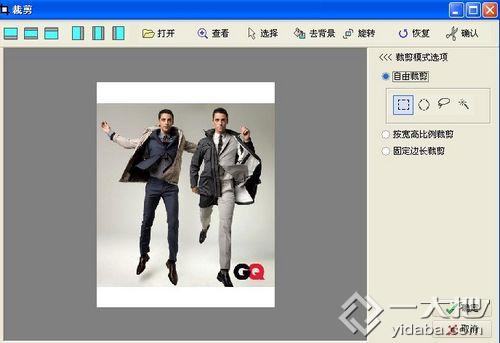
教你如何用光影魔术手快速制作组合图
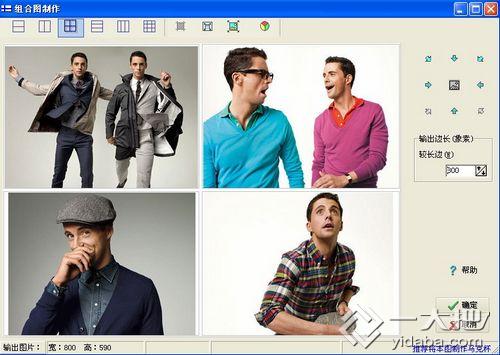
教你如何用光影魔术手快速制作组合图
如果想把所有的图片处理成统一的效果,使用以上操作就十分方便了,只用轻松一点就可以满足要求,不过要让每张图片各有特色那就需要另一种办法了。
右键选择其中的任一图片可以进行单独裁剪或是进行特效处理,如果选择“裁剪”功能就会进入单独的图片处理窗口进行裁剪或是其他操作。最后在右侧设置好边长,然后点击确定就可以制作出一个组合图啦!
相关阅读
- 光影魔术手怎么给照片添加拍摄时间
- 光影魔术手怎么给图片添加边框
- 光影魔术手怎么处理照片 光影魔术手处理照片教程
- 光影魔术手怎么添加水印 光影魔术手添加水印教程
- 教你如何用光影魔术手快速制作组合图
- 光影魔术手教程—制作NLF花样边框
- 光影魔术手、美图秀秀、可牛影像、iSee轻量级图像处理软件之间的比较
- 光影魔术手gif动态图教程
- 光影魔术手如何调色教程
- 光影魔术手如何抠图
《教你如何用光影魔术手快速制作组合图》由网友“孤人席”推荐。
转载请注明:http://www.modouwifi.com/jiaocheng/052010JZ2021.html