这是用PS CS4做出来的最终效果,如果觉得不满意,可以不要往下看了,适合于广告素材制作。个人觉得主要难点就是勾勒出那个尾巴。呵呵,这么炫了,还是要接着往下看吧。

1、新建一个1024 * 768像素的文档,背景填充白色。新建一个图层,选择文字工具打上“2010”文字,字体选择系统自带的“Arial”,颜色暂时用黑色,如下图。
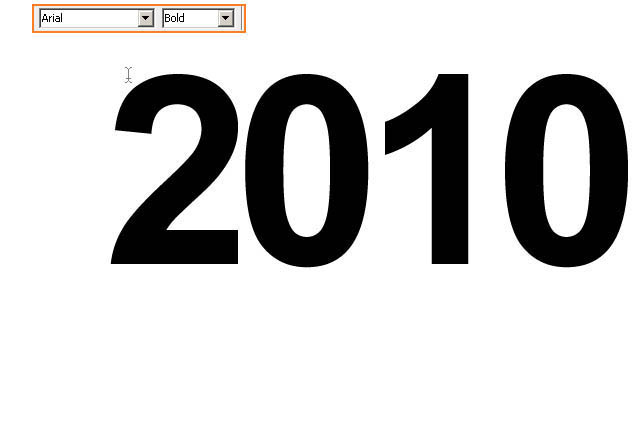
2、在文字上右键,选择“栅格化文字”。按Ctrl + T 变形处理。按住Ctrl 键调整边角部分,拉出简单的透视效果,如下图。
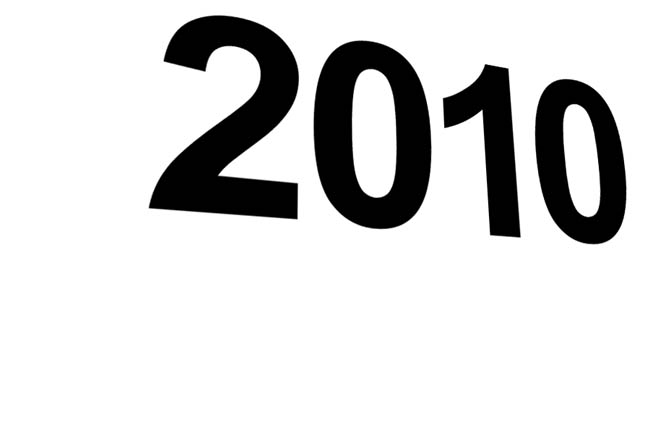
3、用套索工具把最右边的“0”选取出来,按Ctrl + J 复制到新的图层,再把原文字影藏。把复制出来的文字锁定图层,填充颜色:#FE5C5C,效果如下图。
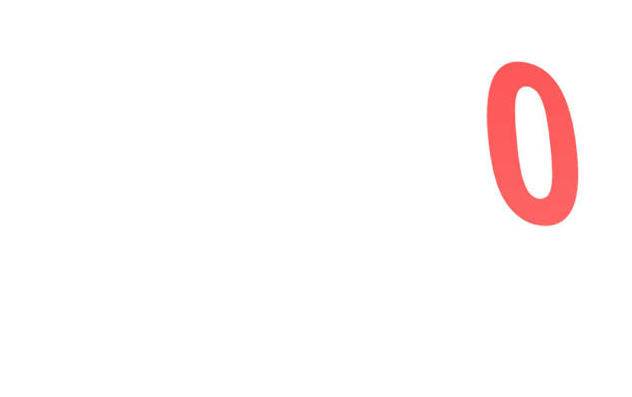
<图3>
4、把当前图层复制一层,填充颜色:#D43030,调出当前文字选区,按Ctrl + Alt + D羽化1个像素,稍微向右移4个像素,按Delete 删除多出部分。这一步操作时作出文字的暗调部分,让文字有体力感。
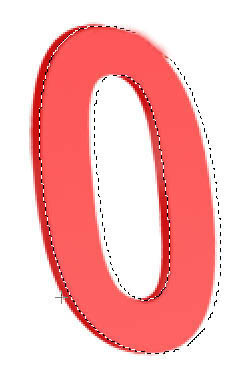
<图4>
5、调出文字选区,把选区向右移一个像素如图5,选择菜单:编辑 > 描边,颜色为浅红色:#E87978,大小为1像素。确定后取消选区,按住Alt 键添加图层蒙版,用白色画笔把需要高光部分涂出来,效果如图6。
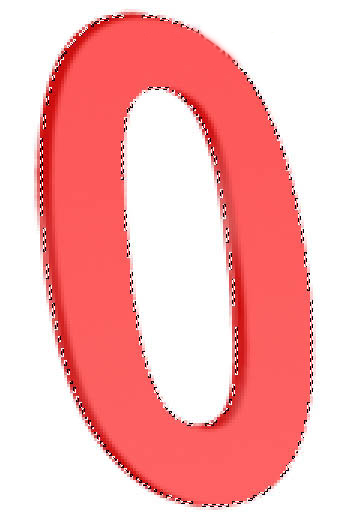
<图5>
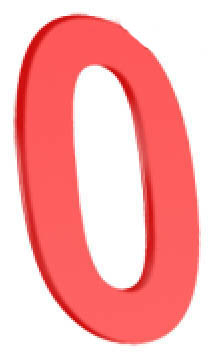
<图6>
6、在“0”字图层下面新建一个图层,用套索工具涂7所示的选区,拉上黑色到暗红色线性渐变,效果如下图。
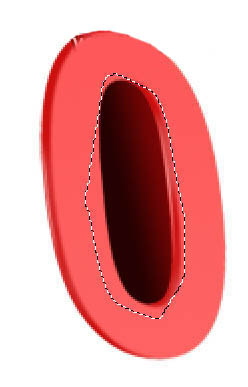
<图7>
7、在当前图层下面新建一个图层,命名为“尾巴1”,用钢笔勾出图8所示的路径,转为选区后拉上图9所示的线性渐变,效果如图10。
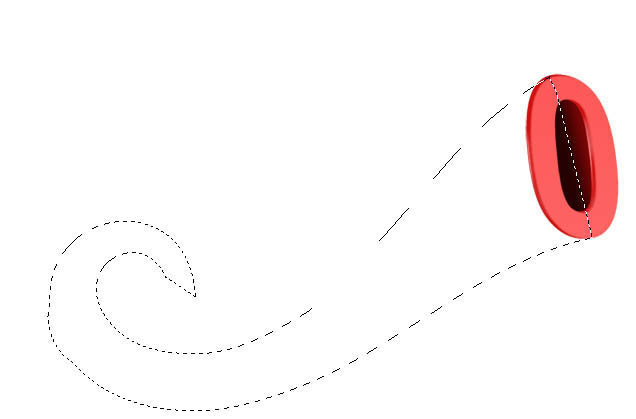
<图8>
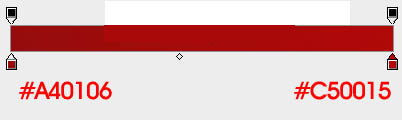
<图9>
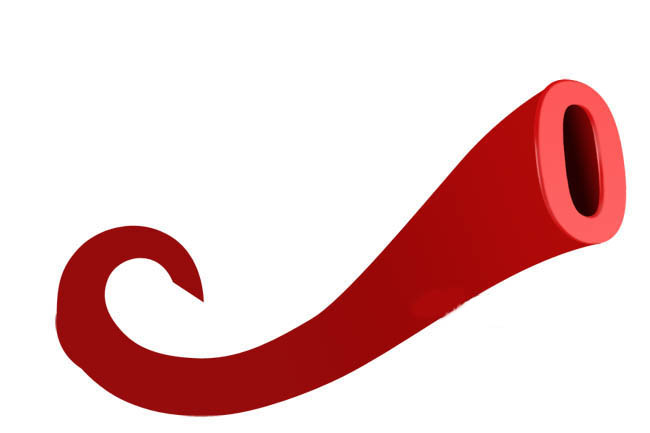
<图10>
8、新建一个图层,用钢笔勾出下图所示的选区,填充颜色:#EB4F4F,取消选区后,用加深工具把尾部及顶部稍微涂暗一点,效果如下图。
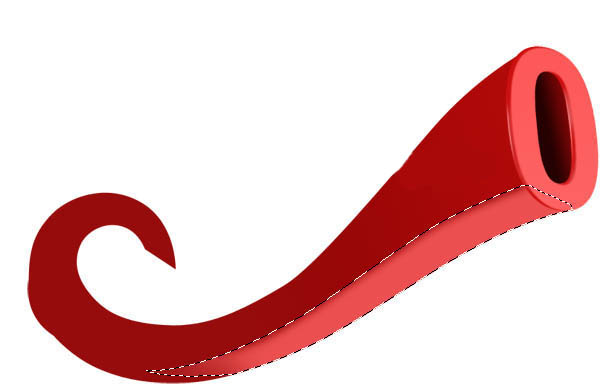
<图11>
9、新建一个图层,用钢笔勾出图12所示的选区,羽化3个像素后填充稍亮一点的红色:#FF6565,按Ctrl + Alt + G 与前一图层编组。作为高光部分,如图13。
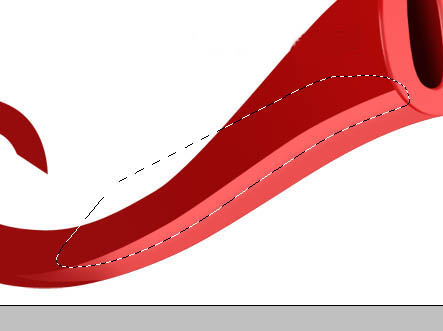
<图12>
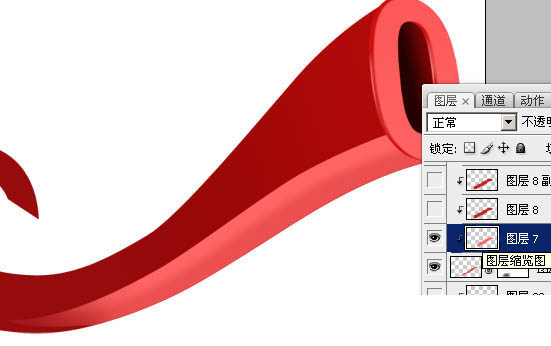
<图13>
10、用钢笔勾出下图所示的选区,羽化3个像素后填充颜色:#C31F1F,同样与前一图层编组,效果如下图。
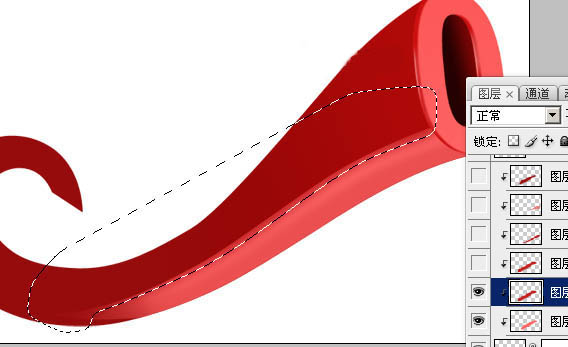
<图14>
11、用钢笔勾出下图所示的选区,羽化1个像素后填充颜色:#C31F1F,与前一图层编组,作为底部的暗调部分。
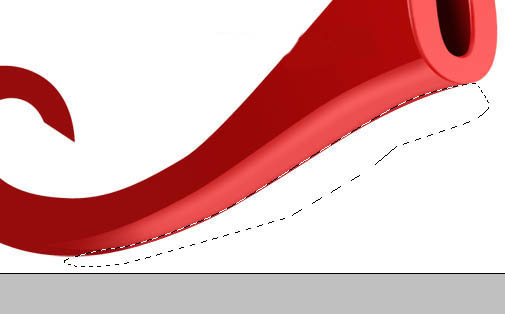
<图15>
12、同上的方法勾出下图所示的选区,羽化5个像素后填充颜色:#A00E0E。到这里“尾巴1”的底部大致完成,效果如图17。
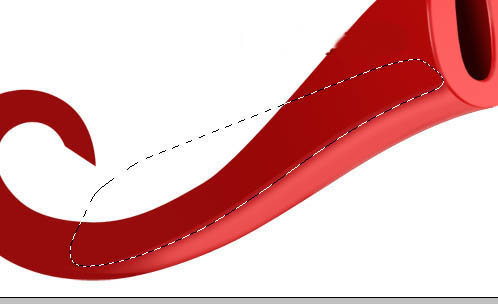
<图16>

<图17>
13、在“尾巴1”图层上面新建一个图层,用钢笔勾出下图所示的选区,填充颜色:#B30A0A。
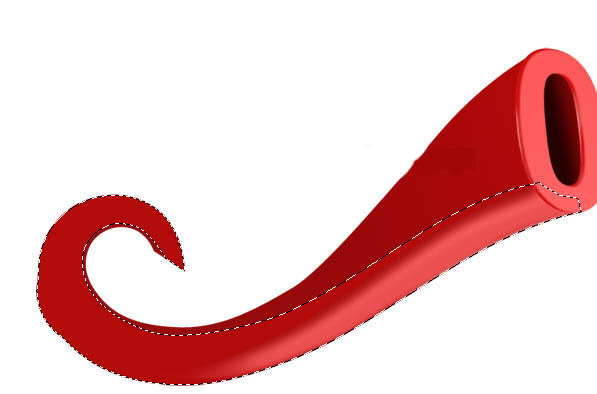
<图18>
14、用钢笔勾出下图所示的选区,羽化15个像素后填充颜色:#7E0607,按Ctrl + Alt + G 与前一图层编组。取消选区后加上图层蒙版,用黑色画笔把底部涂点透明效果,如下图。
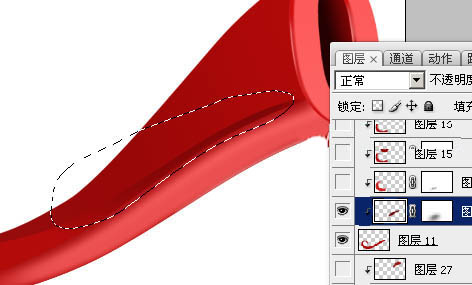
<图19>
15、在当前图层下面新建一个图层,勾出下图所示的选区,羽化3个像素填充颜色:#D52222,作为尾部高光。
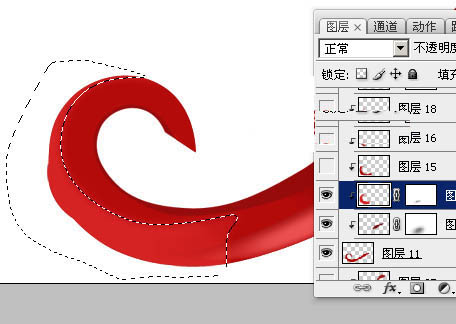
<图20>
16、新建一个图层,用钢笔勾出下图所示的选区,羽化3个像素后填充颜色:#B70B0C,作为尾部暗调。
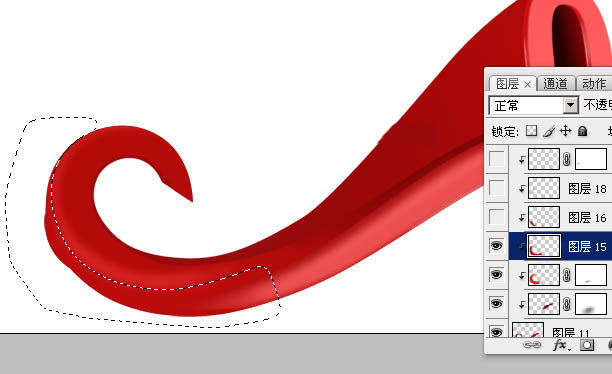
<图21>
17、新建一个图层,用钢笔勾出下图所示的选区,羽化5个像素后填充颜色:#A71415。
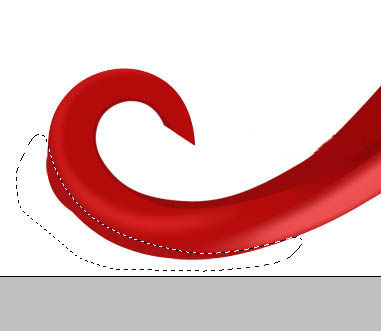
<图22>
18、新建一个图层,用钢笔勾出下图所示的选区,羽化2个像素后填充颜色:#C61818,作为尾部中间高光。

<图23>
19、新建一个图层,同上的方法制作底部边缘部分的高光和暗调,如图24 - 26。
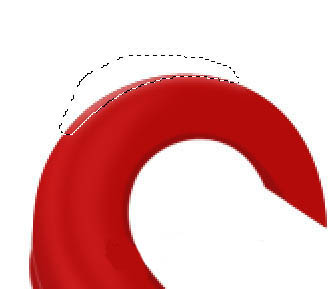
<图24>
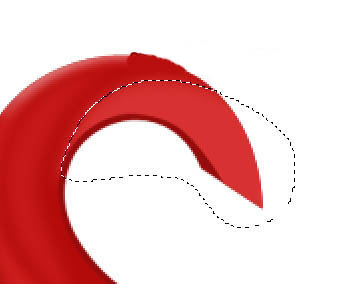
<图25>
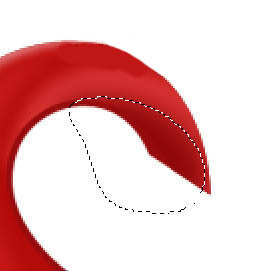
<图26>
20、到现在为止的大致效果如下图。

<图27>
21、在“尾巴1”图层上面新建一个图层,用钢笔勾出下图所示的选区,羽化5个像素后填充颜色:#BF1716,按Ctrl + Alt + G 与前一图层编组。

<图28>
22、同上的方法制作暗部和顶部的高光,过程如图29,30。
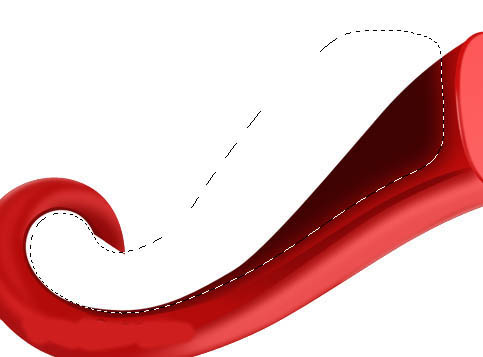
<图29>
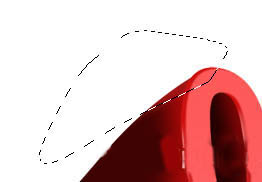
<图30>
23、第一个数字部分基本完成,如果有不满意的地方可以自己调整。

<图31>
24、“1”字的制作方法一样,过程如图32 - 35,细节部分就不详述了。

<图32>

<图33>

<图34>

<图35>
25、其它文字制作方法一样,如图36,37。

<图36>

<图37>
最后调整一下整体细节,完成最终效果。
相关阅读
- 暂无推荐
《》由网友“”推荐。
转载请注明: