WinISO界面非常简洁(如图1)多数功能都以大图标的方式显示,调用十分方便。制作镜像文件时,只需要将准备制作镜像文件的光盘放入光驱中,然后点击“操作/从CDROM制作ISO”,设置好输出地址,保持“ASPI”默认选项即可(如图2),设置完成后点击“完成”就开始转换了。
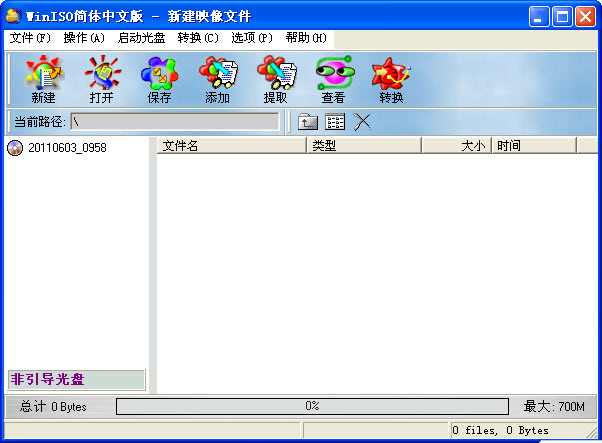
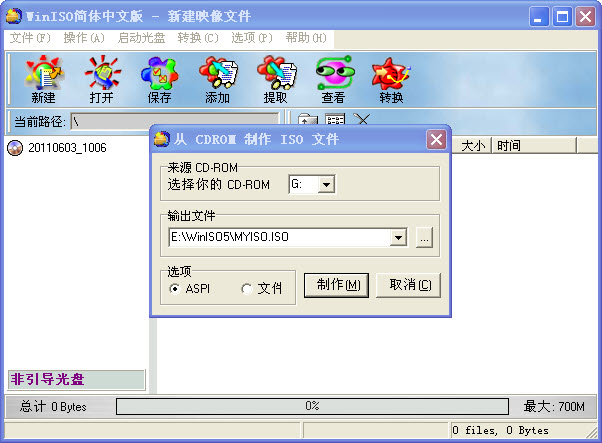
提示: ASPI方式可以在ISO文件里记录下启动光盘的启动信息。如果您发现“ASPI”驱动程序报告“不能使用ASPI”的时候,应该选择“文件”方式去创建,但是如果用“文件”创建的光盘是启动光盘的话,ISO文件中会丢失启动信息。制作单个文件的镜像 如果不想把整盘都做镜像,还可以把单个的文件或文件夹制作成ISO文件,而且方法相当简单。打开“资源管理器”找到需要的文件或文件夹,然后直接拖动到WinISO中(如图3),并选择“保存”按钮就可以了。

编辑镜像文件 有的时候需要对已经做好的ISO文件进一步修改,这时只需要用“打开”命令打开做好的ISO文件,可以像在资源管理器中的操作一样进行添加或删减的操作(如图4),然后保存就可以了。如果是对启动光盘的ISO文件修改需要首先选择“启动光盘/保存信息到文件”,将启动信息提取出来。然后按上面操作增减文件内容,修改完成以后点击“启动光盘/从文件载入引导信息”并且保存即可。这样,文件的引导信息将不会丢失,ISO文件仍然是可启动的光盘镜像。

提示:使用WinISO对ISO文件进行删除文件编辑后,直接保存的ISO文件大小与删除操作前一样。显然这样是很浪费磁盘空间的,那用什么办法解决呢?其实,只要将删除文件后的ISO文件“另存为”,看看文件大小呢,是不是变小了?
镜像文件格式的转换
1、BIN 文件转换为ISO文件:执行“转换/BIN转换为ISO...”命令,在打开的“BIN转换为ISO...”的对话框中,点一下“...”浏览按钮,在对话框中选择源文件,并在输出文件中选择文件转化后存放的文件夹,同时设置好文件名,最后单击“转换”按钮,即可完成转换。
注意:如果被转换的镜像文件中包含有音、视频文件信息,那么系统会打开“高级转换”窗口,可根据需要选择所要转换的轨道,数据轨道将被转换为ISO文件,音乐轨道将被转换为WAV文件,视频轨道将被转换为DAT文件。
2、ISO文件转换为BIN文件:执行“转换/ISO转换为BIN...”命令,在打开的对话框中,单击“...”浏览按钮,在对话框中选择源文件,并选择文件转化后存放的文件夹和保存文件名,单击“转换”按钮即可完成转换。
相关阅读
- 暂无推荐
《》由网友“”推荐。
转载请注明: