西西教你用谷歌浏览器设置主页 谷歌浏览器怎么设置主页教程
谷歌浏览器是西西一直在使用的浏览器,简洁、快速的它也受到用户的一致好评。但是,一些刚上手的朋友可能就会发现。打开谷歌浏览器没有显示主页,它显示的是一个导航页面。这个其实也是谷歌的一个特色功能。这个时候问题就出现了,对于一些浏览地址固定的用户来说,不能第一时间锁定需要的网页也是一个不小的瑕疵哦。但是,谷歌浏览器是没有“设置主页”这个功能吗?当然不是啦,西西今天要来教大家的就是怎么去设置谷歌浏览器的主页!
谷歌浏览器官方稳定版:
方法如下:
一、我们打开谷歌浏览器,点右上角的设置图标。不同的版本图标不一样,有的是“扳手”有的是一个“三横”的图标
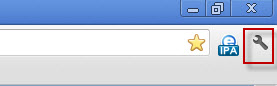
二、在下拉条中选择“历史记录”
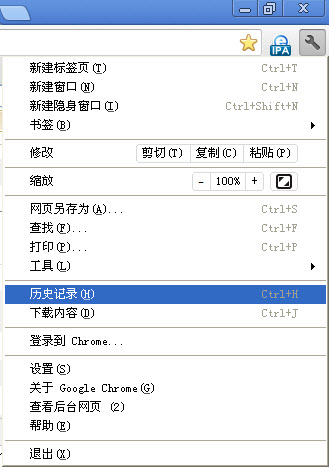
三、要进入关键步骤了哦,在出现的页面中,选择左上角“设置”
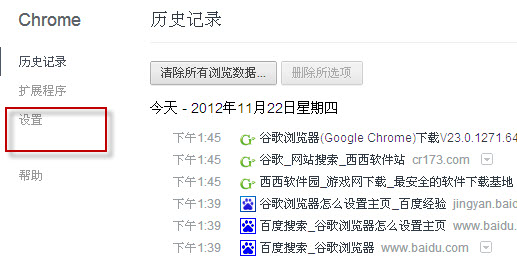
四、在设置页面选择“打开特定网页或一组网页#160;”接着打开设置网页输入你想要设置的主页也就是“启动页”www.cr173.com
注意:启动页可以添加多个!记得点确定哦!
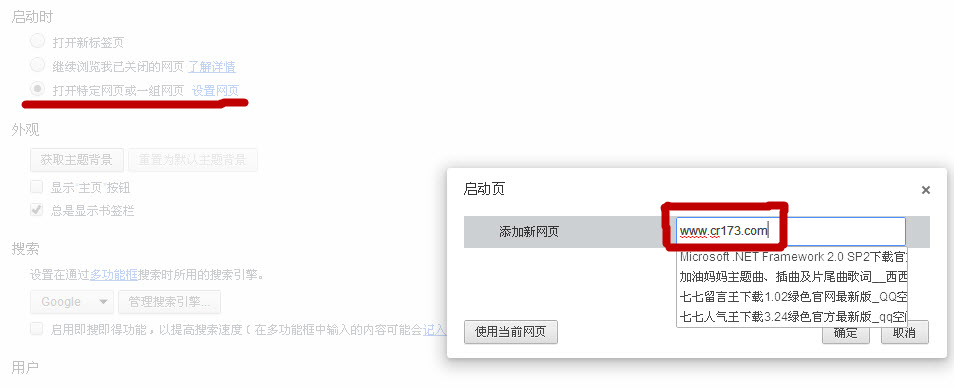
五、在浏览器上面重新打开你刚才设定的主页网址:www.cr173.com
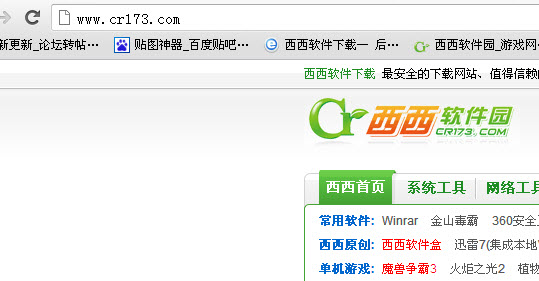
六、最后一步,右键标签选择“固定标签”然后重启浏览器就ok啦!
西西发现谷歌有的版本没有“固定标签”这个选项哦,那么这样就只能去下载新版本了。
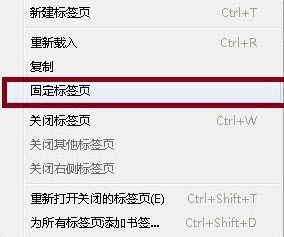
本文由西西软件园原创,转载请注明出处!
相关阅读
- qq厘米秀主页君正在玩命加载是怎么回事 qq厘米秀主页君正在玩命加载解决方法介绍
- 抖音短视频如何分享主页 抖音短视频分享主页教程
- 微博自动跳到某博主主页怎么回事 微博自动跳到某博主主页详情介绍
- 打开微博自动跳到RC12B5主页怎么回事 打开微博无法进入个人主页解决办法
- 玩截图如何制作微信主页截图 微信主页截图制作方法
- guabi.tv跳转到斗鱼怎么回事 点击guabi.tv为什么跳转到斗鱼主页
- 手机UC浏览器怎么设置主页 手机UC浏览器设置主页方法
- 修复被篡改的Internet Explorer 7/8主页教程
- 西西教你用谷歌浏览器设置主页 谷歌浏览器怎么设置主页教程
- 怎么设置hao123为主页?
《西西教你用谷歌浏览器设置主页 谷歌浏览器怎么设置主页教程》由网友“烟酒常在”推荐。
转载请注明:http://www.modouwifi.com/jiaocheng/052011412H021.html