文件被删除后,文件的数据并不会从磁盘上真正删除。通常情况下,文件仅仅是被标记为“删除”,而文件数据甚至文件名等信息还保留在磁盘上。因此,删除文件后,只要没有写入新文件(即已删除的文件数据没有被新写入的文件覆盖),通过一定的技术手段,是可以将已删除的文件恢复回来的。这里的“删除”包括操作失误造成的误删,包括被病毒删除,也包括通过工具软件删除(文件粉碎软件除外)。
恢复已删除的文件图文教程:
要开始恢复已删除的文件,请点击数据恢复精灵软件主界面上的“恢复已删除的文件”按钮。如下图所示:

本功能将以向导的方式,依次执行如下五个步骤:
1、选择分区
2、扫描文件
3、选择要恢复的文件
4、选择目标文件夹
5、保存文件”。
1、选择分区
请先选择要恢复已删除文件的分区。所选分区的有关信息将显示在右边的窗口中。如下图:

如果所选分区的文件系统是FAT32或FAT16格式,右侧窗口的底部会显示“搜索更早以前删除的文件”复选框。如果您想恢复更早以前删除的文件,可以勾选它。

2、搜索文件
确认选定的分区是您要恢复文件的分区,点击“下一步”按钮。数据恢复精灵软件将开始扫描该分区,进入向导的下一步:“搜索文件”。

3、选择要恢复的文件
扫描完成后,软件将显示搜索到的所有已删除的文件。显示方式和Windows系统的“资源管理器”类似。左侧显示文件目录,右侧显示文件列表。在每个文件及文件夹图标前面都有一个复选框。请勾选所有需要恢复的文件及文件夹,然后点击“下一步”按钮准备复制文件。当您点击了某个文件时,在右下方的窗口中会显示该文件的缩略图预览。本软件目前支持预览图片及文本文件。您可以通过预览来判断文件能否被成功恢复。

默认情况下,只有已删除的文件才会被列出来。如果要列出其它所有文件,包括正常的文件,请通过过滤窗口勾选“正常文件”复选框,然后点击“刷新”按钮。正常文件没有复选框,不能被选择。如果只需要恢复一部分文件,也可以通过设置过滤器中的文件名(支持通配符)、文件属性、文件大小和时间来过滤要恢复的文件。设置好后点击"刷新"按钮即可。如下图:

4、选择目标文件夹
扫描到文件后,除了通过点击“下一步”复制文件外,还可以通过右键菜单复制。勾选好要恢复的文件和文件夹后,点击鼠标右键,将弹出菜单。然后选择一个菜单项,并设置好目标文件夹,最后开始复制。有关详情,请参阅“通过右键菜单复制文件”。
如果通过向导复制,在勾选好要恢复的文件及文件夹后,点击"下一步"按钮。数据恢复精灵软件将执行下一个步骤,“选择目标文件夹”。如下图所示:

点击“浏览”按钮,选择目标文件夹。为了防止二次破坏,请不要将目标文件夹设置到正在恢复文件的分区中。

如果您将目标文件夹设置到了正在恢复文件的分区,数据恢复精灵软件将弹出以下警告消息。此时请重新选择文件夹。

在开始复制前,您可以设置当文件已存在时的处理方式。当在目标文件夹中有相同名称的文件存在时,程序将根据您的设置选择相应的操作:
提示 :当存在同名文件时,询问用户如何操作。
自动覆盖 :当存在同名文件时,自动覆盖已存在的文件,不询问。
跳过 :当存在同名文件时,它会自动跳过,不复制,也不询问。
自动重命名 :当存在同名文件时,新的文件将被自动重命名,而不改变已存在的文件,也不询问。
此外,当“复制后取消文件勾选状态”复选框被选中(默认为选中状态)时,如果在复制的过程中点击"取消"按钮,这时您想返回到上一步时,查看一下文件的选中状态会发现,已复制过的文件,图标前面的复选框变成了未被选中的状态。另外在复制过程中被“跳过”的文件,其被选状态不变,仍然保持选中状态。这样设计是为了方便您在选择其它目标文件夹后重新复制这些文件。
5、保存恢复的文件
选择好文件夹并设置选项后,点击“下一步”按钮,开始复制:
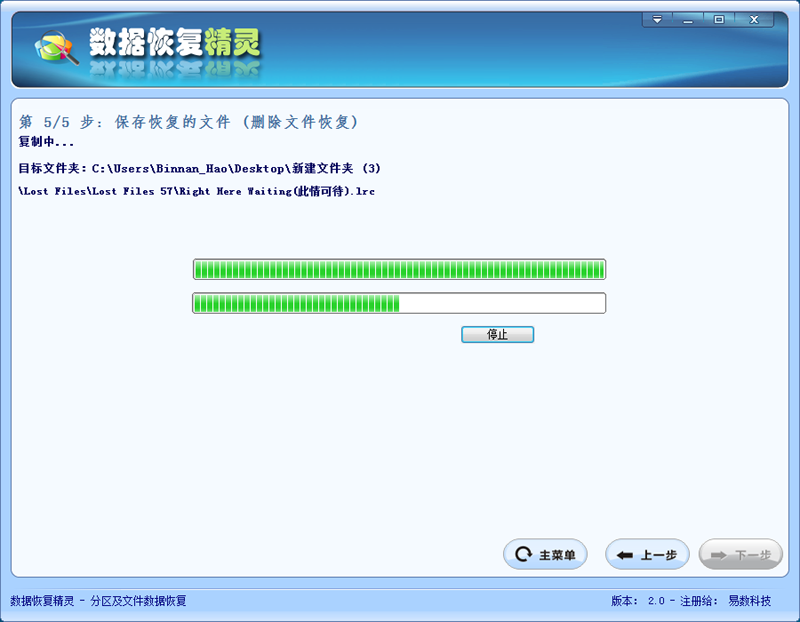
文件复制完成:

文件复制完成后,要显示“文件复制报告”,请点击“详情”按钮。在下图所示的“文件复制报告”对话框中点击“保存”按钮可将其保存到您指定的文本文件中。
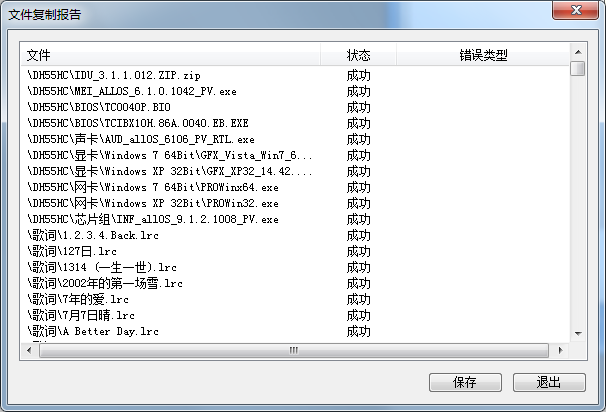
相关阅读
- 暂无推荐
《》由网友“”推荐。
转载请注明: