win10搜不到wifi怎么回事 win10系统笔记本无线图标红叉怎么办
目前已经有很多朋友已经成功升级安装了win10系统,不少朋友在使用win10正式版的时候操作不是很习惯,对win10系统还是不很熟悉,最近就有小伙伴的win10系统一直搜索不到wifi,这是怎么回事呢,win10搜不到wifi怎么回事,win10系统笔记本无线图标红叉怎么办,下面小编就给大家带来详细的介绍。
针对这种网络问题,此前也有不少网友问到过,这种现象大多属于Win10系统的无线服务没有启动导致的,跟网卡驱动、设置啥关系不大,产生的原因多是系统临时问题或者禁用了无线服务导致,下面小编图文详解一下解决办法。
1、首先在Win10笔记本无线图标上右键,在弹出的右键菜单中,点击进入“打开网络和共享中心”
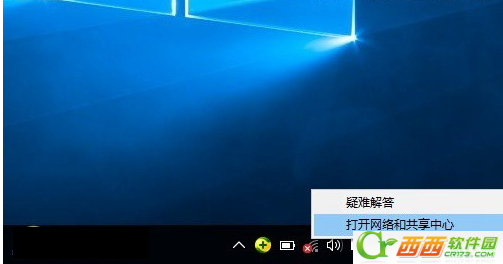
2、打开网络共享中心后,再点击左侧的“更改适配器设置”,之后会进入网络连接设置界面,然后找到“WLAN无线网络”,然后在其图标上鼠标右键,在弹出的菜单中,点击“诊断”
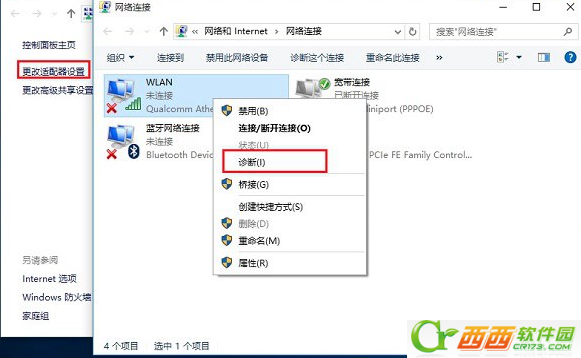
3、等待Windows网络诊断完成,之后就会看到诊断结果提示“此计算机上没有运行Windows无线服务”。这里点击“尝试以管理员身份进行这些修复”操作

4、如果不出意外,成功启动Windows无线服务后,无线图标上的红叉就会消失,此时点击无线网络图标,就可以成功搜索与连接Wifi无线网络了。
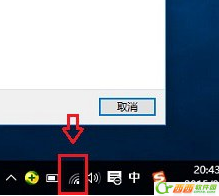
如果你的win10系统一直搜索不到wifi就可以参照上诉方法进行解决哦,希望可以帮助到大家,更多win10相关内容可以持续关注西西软件园。
相关阅读
- line deco怎么取代app的图标 line deco取代苹果版app的图标方法
- QQ签名、QQ昵称的火炬图标怎么点亮 QQ签名、QQ昵称火炬图标点亮方法介绍
- QQ火炬手图标怎么弄 QQ火炬手图标扫描方法一览
- QQ电脑端火炬手图标怎么点亮 QQPC端火炬手图标点亮方法介绍
- 魔秀桌面怎么隐藏应用 魔秀桌面怎么隐藏图标
- 陌暮资源盒子怎么点亮QQ图标 陌暮资源盒子点亮QQ图标方法介绍
- 微博名字后面的猫咪图标怎么得 什么话题可以获得名字后的猫咪图标
- 摩拜彩蛋车收费吗 摩拜彩蛋车图标什么样
- 摩拜宝箱车怎么找京东618图标 摩拜宝箱车怎么领取京东优惠券
- qq王者荣耀图标怎么设置 qq王者荣耀图标设置方法教程
《win10搜不到wifi怎么回事 win10系统笔记本无线图标红叉怎么办》由网友“月色夜”推荐。
转载请注明:http://www.modouwifi.com/jiaocheng/05201343G2021.html