cdburnerxp是一款非常好用的免费刻录光盘软件,你可以使用cdburnerxp便捷刻录光盘,可能有些朋友对cdburnerxp还不是很了解,cdburnerxp怎么刻录光盘,下面小编就给大家带来cdburnerxp刻录教程,cdburnerxp使用教程,下面对大家有用。
cdburnerxp官方中文免费版:http://www.cr173.com/soft/19256.html
cdburnerxp制作数据光盘
双击打开CDBurnerXP 桌面快捷方式,进入CDBurnerXP 程序首页
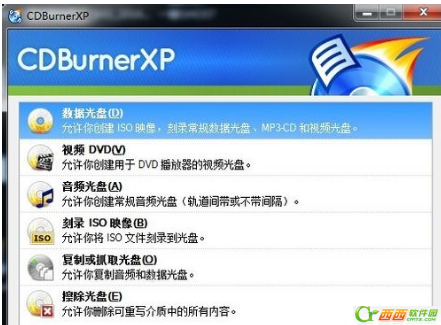
点击“数据光盘”,这样就可以再一张盘上刻录所有类型的数据了,然后点击“确定”

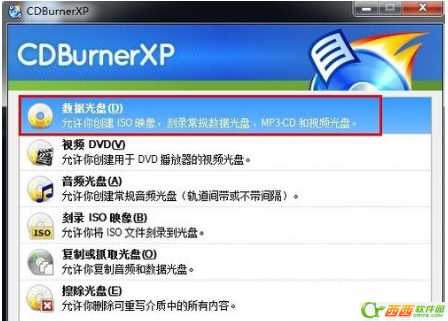
选择刻录机,如下图所示
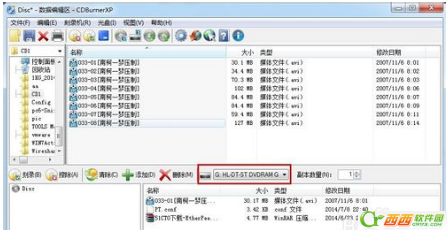
点击“添加”, 便可以随意的添加电脑上需要刻录的数据文件
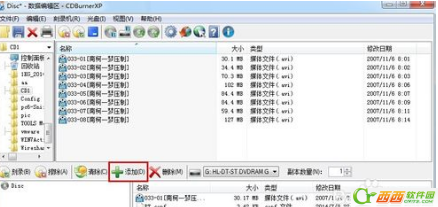
如果你的光盘总容量是8G ,而当前添加的数据文件超过了8G,那么可以先选中要删除的文件,然后点击“删除”按钮

做好了选择刻录机和文件添加的操作之后,点击”刻录“ ,便可以完成数据光盘刻录。
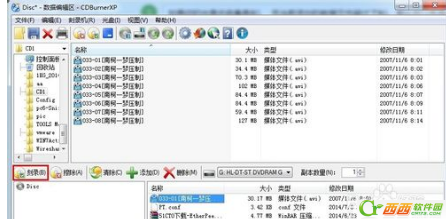
CDBurnerXP复制光盘
双击打开CDBurnerXP 桌面快捷方式,进入CDBurnerXP 程序首页
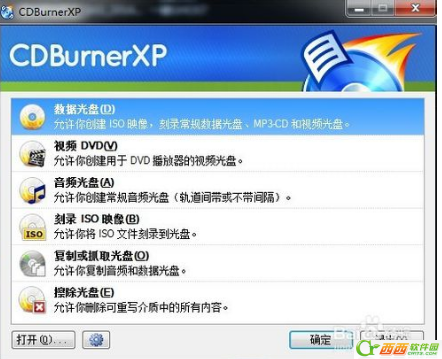
选中”复制或抓取光盘“,点击”确定“
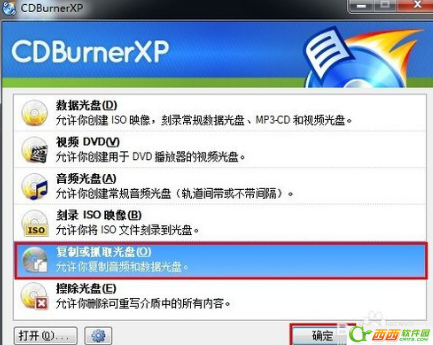
编辑要复制的数据光盘的源位置
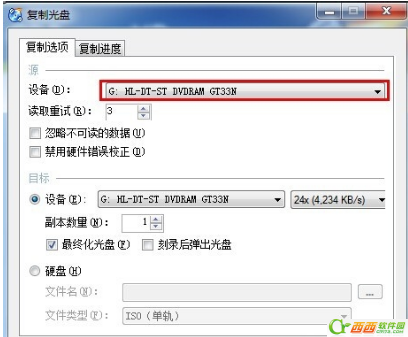
编辑要复制的数据光盘的目标位置

选中”最终化光盘“, 选中”刻录后弹出光盘“
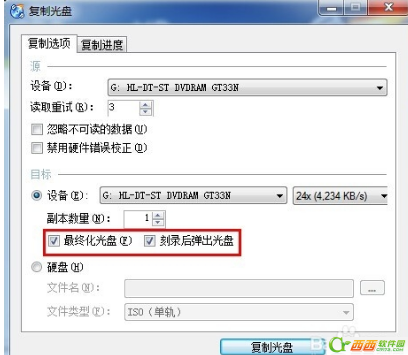
点击”复制光盘“ ,便开始执行光盘复制操作

点击”复制进度“选项, 便可以查看当前光盘的复制进度
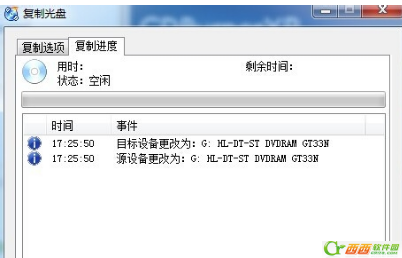
相关阅读
- 暂无推荐
《》由网友“”推荐。
转载请注明: