&&&&影子系统可以隔离保护Windows操作系统,进入影子模式可以保证在使用电脑时候,因为无意操作发生破坏电脑的改变不会被保存下来。使用影子系统的用户可以不用担心下载或打开了一些有毒的文件导致系统崩溃的问题了。这里西西给大家提供了一篇影子系统详细的安装使用教程,推荐有需要的用户参考。

影子系统安装方法:
请先关闭计算机所有正在运行的程序,然后运行影子系统PowerShadow 8.1安装程序。
安装步骤
安装程序运行后,点击影子系统PowerShadow 8.1安装欢迎界面(如下图)右下角的"下一步"按钮继续安装。
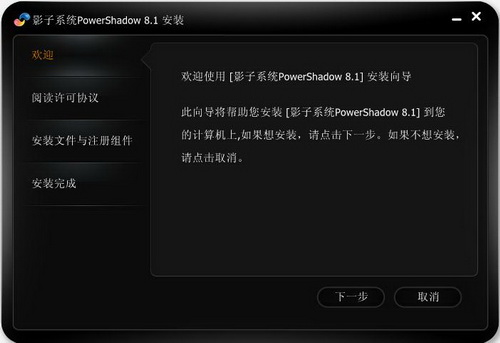
当出现用户许可协议时,点击"接受"。
此时出现安装进度显示,稍等片刻安装就完成了。
提示:建议您在安装影子系统前,先暂时关闭杀毒软件功能。
影子系统怎么用:
单一影子模式
单一影子模式是一种只保护Windows操作系统的使用模式,它仅为操作系统所在分区创建虚拟化影像,而非系统分区在单一影子模式下则保持正常模式状态。这是一种安全和便利兼顾的使用模式,即可以保障Windows系统的安全,又可以将影子模式下创建的文档保存到非系统分区。在单一影子模式下,通过文件夹迁移功能,可以将原来默认保存于系统分区内的桌面、我的文档、收藏夹和Outlook邮件迁移到非系统分区保存。这样可以让用户在不改变电脑使用习惯的前提下,切换到一个更安全的虚拟平台上工作。
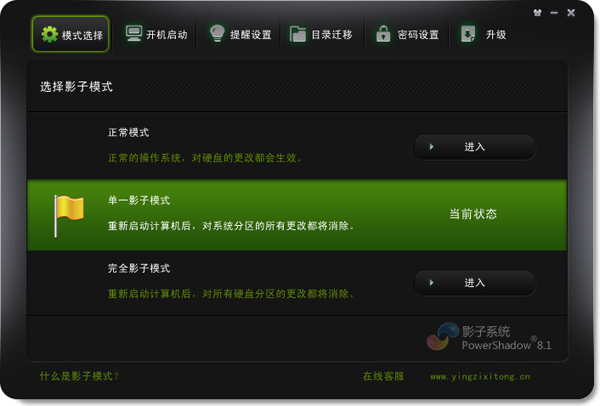
完全影子模式
与单一影子模式比较,完全影子模式将会对本机内所有硬盘分区创建影子。当退出完全影子模式时,任何对本机内硬盘分区的更改将会消失。在完全影子模式下,可以将有用的文件储存至闪存或者移动磁盘内。
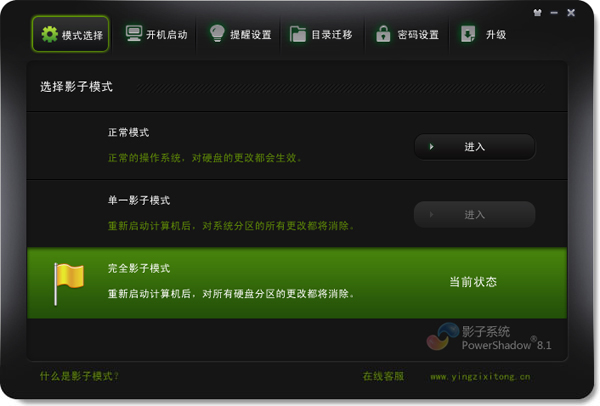
正常模式
相对于影子模式我们把原来的正常的系统叫做正常模式。正常模式就是你正常的系统,你想要修改系统设置、安装新软件,就到正常模式下去做就可以了。
进入影子模式
进入影子模式有两种方法。
方法一: 当系统的启动菜单出现时,可以按键盘上的上下键来选择不同的启动项,选择"单一影子模式"或者"完全影子模式",然后按回车键(Enter),进入影子系统的保护之中。
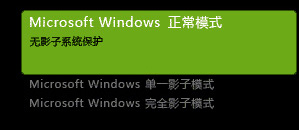
方法二:选择正常模式,进入系统之后,打开影子系统软件界面,在模式选择中点击"单一影子模式"或者"完全影子模式"右侧的“进入”按钮,待全屏水波动画结束之后就进入了影子系统的保护之中(启动影子模式时的水波效果可以在提醒设置中取消)。
退出影子模式
有三种方法退出影子模式:
1. 打开影子系统软件界面,在模式选择中点击"正常模式" 右侧的“进入”按钮,影子系统将提示您输入正常模式密码,输入密码后按确定按钮,计算机将重启,然后自动进入正常模式。如果您没有设置正常模式密码,那么就不用输入密码,直接按确定按钮,计算机也将重启,然后自动进入正常模式。
2. 点击开始菜单,点击关机,然后选择重新启动或者关闭你的电脑来退出影子模式。
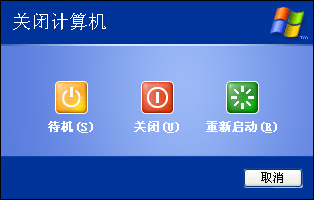
3.右键点击桌面右下角系统托盘区的影子系统图标,然后选择"退出影子模式",影子系统会再次询问您是需要重启还是关闭计算机。如果您在影子系统控制台的提醒设置里将"计算机重启或关机时提醒我"这个选项关闭了,那么在您右键点击系统托盘区的影子系统图标并选择"退出影子模式"后,计算机会自动重启。
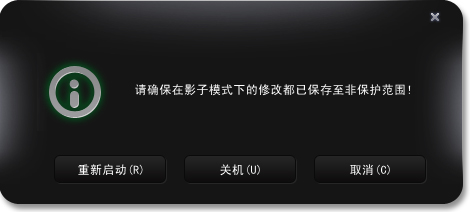
相关阅读
- 暂无推荐
《》由网友“”推荐。
转载请注明: