win10安装Photoshop cc2015详细图文教程 win10怎么安装ps cc2015
win10系统正式上线已经有一段时间了,相比很多喜欢尝试新鲜事物的朋友都已经升级了win10系统,不过每次windows更新换代的时候大家最担心的就是自己习惯使用的一些软件无法兼容新系统。这次的win10系统经西西测试是可以支持Photoshop cc 2015版本的运行,这里西西给广大升级了win10系统的用户提供了一份win10系统上安装Photoshop cc2015的详细图文教程,希望对大家有帮助。
Adobe Photoshop cc 2015 官方简体中文版:http://www.cr173.com/soft/136913.html
Adobe CC 2015 全线产品激活补丁:http://www.cr173.com/soft/136573.html
安装步骤:
1、下载Adobe Photoshop cc 2015 官方简体中文版,并解压到指定位置。
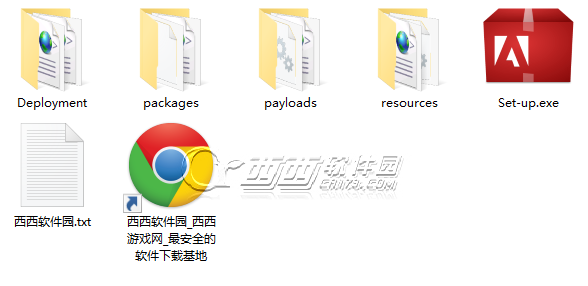
解压完毕后找到“set-up.exe”,双击开始安装Photoshop CC 2015。
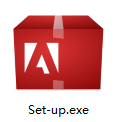
2、启动安装程序以后,会出现下面的窗口,点击忽略继续安装。

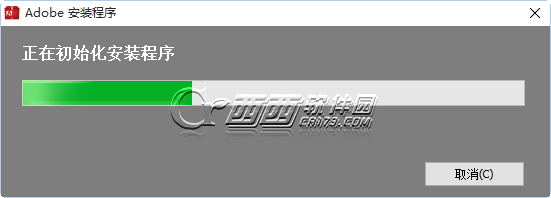
3、这一步会让我们选择安装的版本,这里我们先选择试用
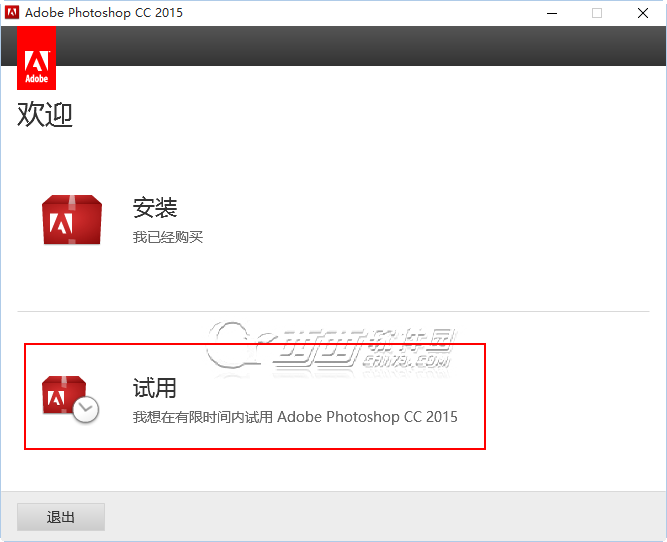
4、此步需要输入Adobe ID,这里我们需要断网操作,先断开网络安装程序会提示你请连接到internet然后重试,这里我们选择以后登录。

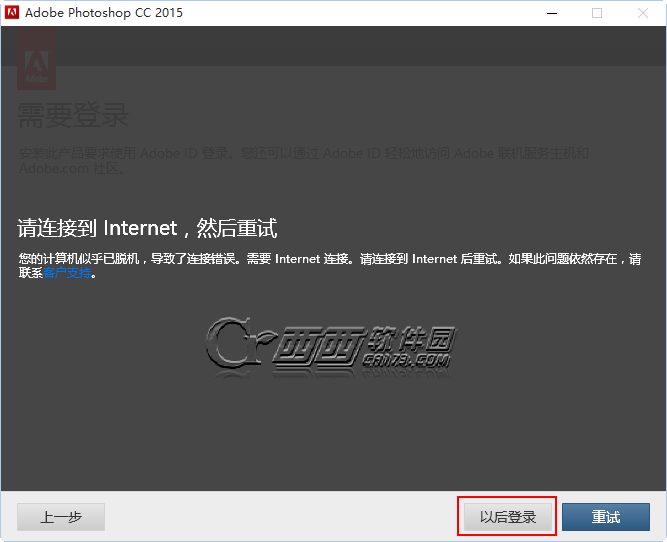
5、接受许可协议

6、然后我们就进入安装内容界面了,由于Photoshop cc 2015占用的空间比较大,建议不要装在c盘。
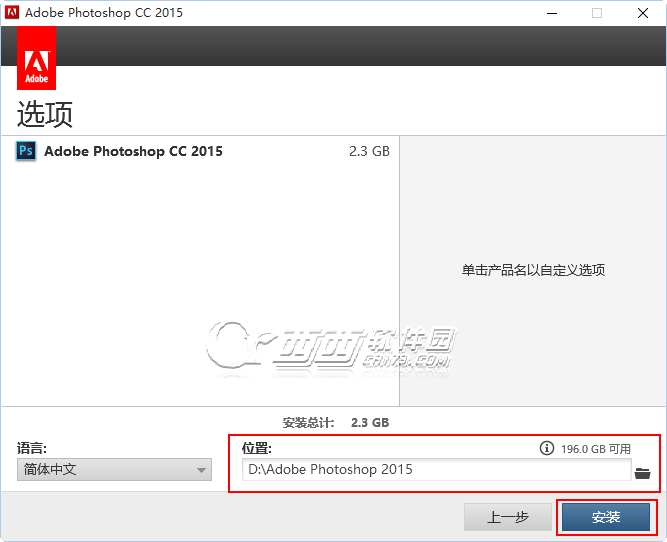
7、等待安装完成,大概6~10分钟左右便可完成安装。
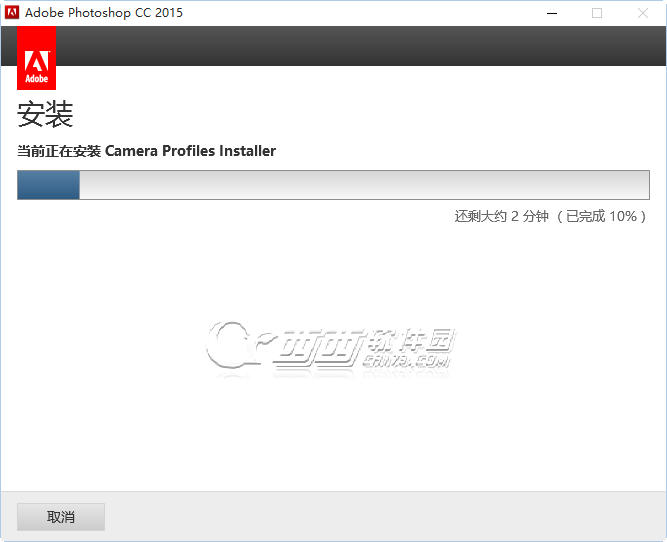
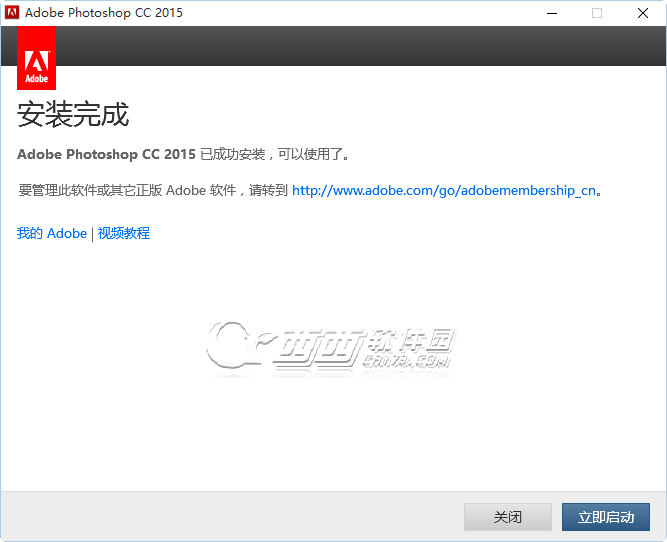
8、安装完毕后不要启动软件,打开上面提供给大家的离线注册机,然后断开网络用注册机激活Photoshop软件。
相关阅读
- uTorrent制作种子图文教程
- isapi筛选器在哪?iis7.5 安装 isapi筛选器图文教程
- fast无线路由器设置图文教程
- 谷歌浏览器编码设置、浏览器编码设置图文教程
- 文件怎么彻底删除?DIskGenius彻底删除文件图文教程
- win10安装Autocad2014详细图文教程
- 天天修仙2怎么用电脑挂机 天天修仙2电脑版下载安装攻略【图文】
- Apple Pay怎么支付 Apple Pay支付图文教程
- Faceu遇见萌友怎么玩 Faceu遇见萌友玩法图文教程
- 光圈直播是什么软件 光圈直播怎么赚钱【图文讲解】
《win10安装Photoshop cc2015详细图文教程 win10怎么安装ps cc2015》由网友“温如初”推荐。
转载请注明:http://www.modouwifi.com/jiaocheng/05201462O2021.html