今天小编给大家整理出如何制作最新的macOS Sierra 系统U盘制作教程,macOS Sierra 系统U盘制作整体上还是很简单,只需要一个8GB的U盘即可。方便大家重装系统,以备不时之需。想要学习的用户不要错过了哦!
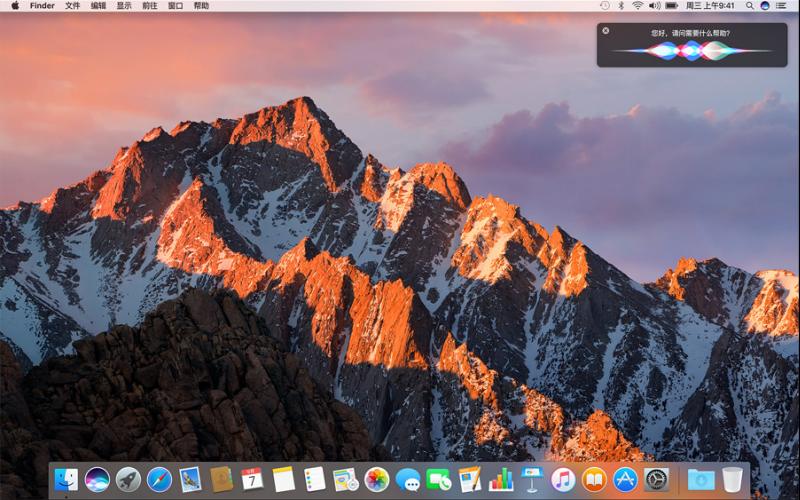
一、准备工作:
1.准备一个 8GB 或以上容量的 U 盘,确保里面的数据已经妥善备份好(该过程会抹掉 U 盘全部数据)
2.首先,在 MAS 下载 macOS 10.12 原版安装包。
或者通过其他途径下载,拖动至自己的 应用程序(Applications)文件夹。
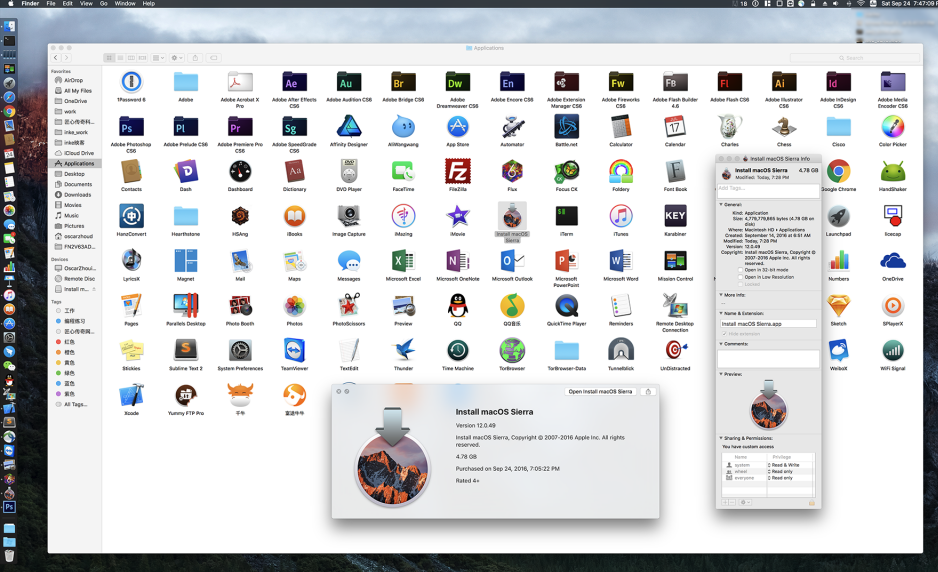
确定应用程序名字为「Install macOS Sierra.app」
二、格式化优盘
1.插入你的 U 盘,然后在「应用程序」->「实用工具」里面找到并打开「磁盘工具」
2.在左方列表中找到 U 盘的名称并点击
3.右边顶部选择「分区」,然后在「分区布局」选择「1个分区」
4.在分区信息中的 「名称」输入「ABCD」 (由于后面的命令中会用到此名称,如果你要修改成其他(英文),请务必对应修改后面的命令)
5.在「格式」中选择 「Mac OS 扩展 (日志式)」
6.这时,先别急着点“应用”,还要先在 「选项」里面,选择「GUID 分区表」
7.开始格式化
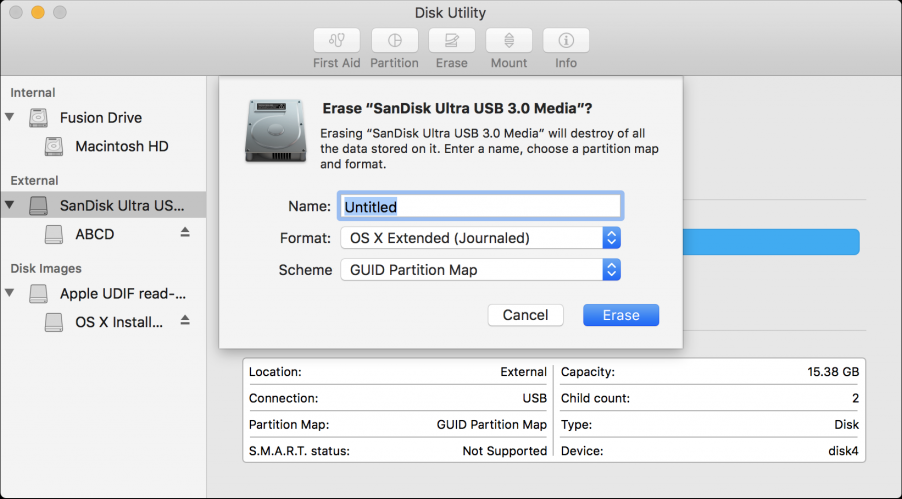
三、输入终端命令开始制作启动盘
1.请再次确保安装文件是保存在「应用程序」的目录中
2.在「应用程序」->「实用工具」里面找到「终端」并打开。也可以直接通过 Spotlight 搜索「终端」打开
3.复制下面的命令,并粘贴到「终端」里,按回车运行:
------命令开始------ 从sudo开始复制(不要复制这句话)
sudo /Applications/Install\ macOS\ Sierra.app/Contents/Resources/createinstallmedia --volume /Volumes/ABCD --applicationpath /Applications/Install\ macOS\ Sierra.app --nointeraction
------命令结束------ 到nointeraction结束(不要复制这句话)
命令说明:
Install\ macOS\ Sierra.app这个是正式版的“安装macOS Sierra” 正确位置
ABCD 这个是优盘的名字
回车后,系统会提示你输入管理员密码,接下来就是等待系统开始制作启动盘了。这时,命令执行中你会陆续看到类似以下的信息:

(在这里输入密码)
Erasing Disk: 0%... 10%... 20%... 30%...100%...
Copying installer files to disk...
Copy complete.
Making disk bootable...
Copying boot files...
Copy complete.
Done.

当你看到最后有 「Copy complete」和「Done」 字样出现就是表示启动盘已经制作完成了!
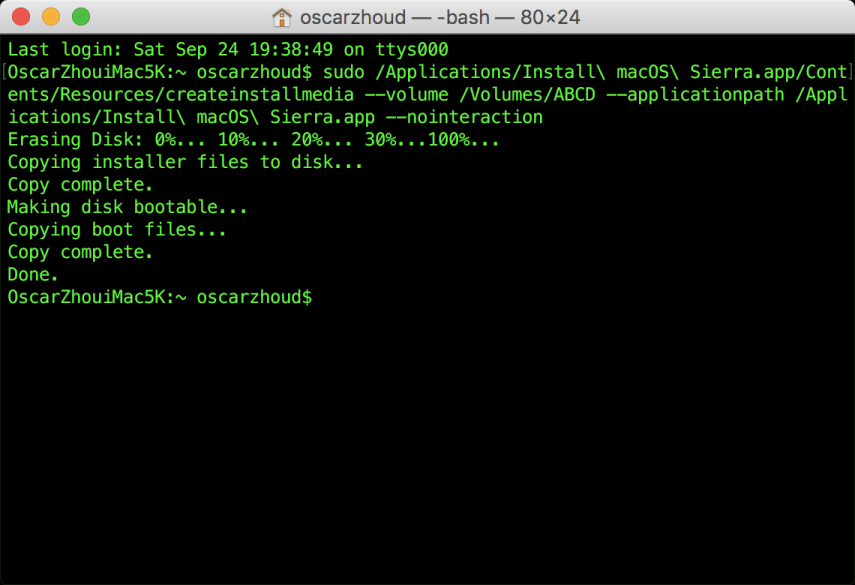
四、U 盘启动安装macOS Sierra的方法
当你插入制作完成的macOS SierraU盘启动盘之后,桌面出现「InstallmacOS Sierra」的盘符那么就表示启动盘是正常的了。那么怎样通过 USB 启动进行全新的系统安装呢?
其实很简单,先在目标电脑上插上 U 盘,然后重启你的 Mac,然后一直按住「option」(alt) 按键不放,直到屏幕显示多出一个 USB 启动盘的选项
这时选择 U 盘的图标回车,即可通过 U 盘来安装macOS Sierra了!这时,你可以直接覆盖安装系统(升级),也可以在磁盘工具里面格式化抹掉整个硬盘,或者重新分区等实现全新的干净的安装。
相关阅读
- 暂无推荐
《》由网友“”推荐。
转载请注明: