Mac键盘触控板好用吗?mac键盘触控板使用图文教程。很多伙伴觉得Mac自带的键盘和触控板不是很好用,那么Mac键盘触控板好用吗?其实是好用的,只是用户没有掌握技巧,那么跟着小编一起来看看mac键盘触控板使用图文教程。
mac键盘触控板使用图文教程:一、键盘
1。 Command 键
在 Mac 上最常用的 Command 键,应该是很多一开始最不习惯的按键。
在 Mac 系列键盘上,Command 与 Win 键盘的 Alt 恰好处于同一位置,且 Command与 Ctrl 的功能类似。
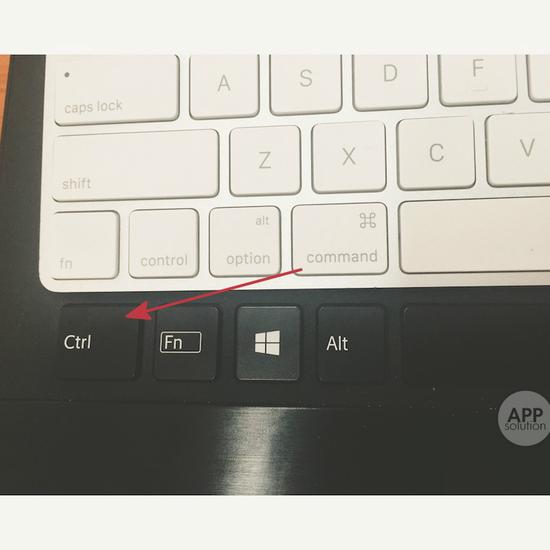
因此,在 Mac 上相关操作的快捷键变为:
复制和粘贴:
Command + C:复制(拷贝)
Command + X:剪切
Command + V :粘贴
AppSo(微信公众号 AppSo)提醒,macOS 的文件没有‘剪切’这一操作。但你可以用 Command+C 复制之后,按 Command + Option + V 来‘粘贴并删除原复制对象’,这相当于‘剪切+粘贴’。
关闭与退出:
Command + W :关闭当前的软件窗口,并没有结束这个软件的进程
Command + Q:真正退出软件(结束进程)。
Command + Option + Esc:强制退出某个软件。通常在软件无响应时使用。
刚开始用 Mac 时,我用了一段时间快捷键组合壁纸做桌面,这让我更快习惯用 Mac。
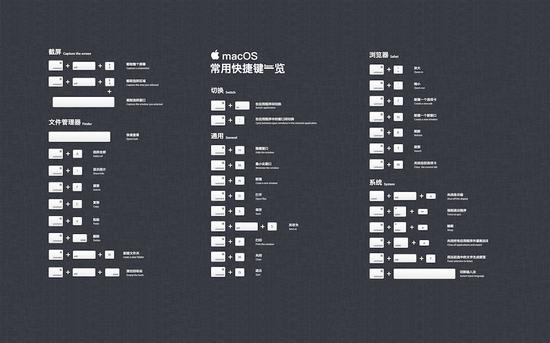
2。 空格键
Mac 还有一个‘用了就回不去’的功能:通过单击空格键来对几乎所有格式的文件进行预览。

其中包括图片、视频甚至是文档、PDF……。只要选中某个文件,然后单击空格键即可出现预览画面。
如果一次选中了几张图片,使用方向键,就可以实现切换浏览而无须打开,关闭,再打开、关闭……
二、触控板
苹果十分重视触控体验,为此将 MacBook 的触控板面积越造越大。
先进的触控技术和丰富的触控手势支持,也反过来使触控板成为 MacBook 系列笔记本的一大卖点。
苹果触控板支持‘多点触控’,让我们能用简单的手势,很方便地完成各种操作。
‘双指划动’放大缩小:

‘四指划动’切换全屏应用、桌面。

三指拖动窗口:

‘四指合拢’查看软件列表(LaunchPad)、‘四指外划’显示桌面:

更多手势,可以在系统设置中查看和进行自定义。
多点触控(Multi-Touch)是苹果当年搭载‘3.5 吋超大触控屏幕’的第一代 iPhone 用以击败老牌键盘功能机们的杀手锏之一,是乔布斯孜孜不倦追求的新型交互方案,也是当今智能触控设备的最基本功能之一。
某种程度上可以这么说:苹果成就了 Multi-Touch,而 Multi-Touch 也成就了今日的苹果。
如果你买了 Mac,却不知道怎么用 Multi-Touch,那简直就是一种浪费。
三、TouchBar
TouchBar 是苹果 2016 年的 MacBook 新配置。你可以理解为‘在键盘前方有一条细窄的屏幕’。AppSo(公众号 AppSo)在这里简单介绍,更多的功能剖析,请期待我们之后的有用功。
如果你不会盲打,有了 TouchBar,你就不用低头打字抬头选字了,直接就能在 Bar 上选词。

根据不同的应用,TouchBar 会显示相应的常用快捷操作和选项按钮(通常原生应用会支持得更好)。以 Pages 为例,你能快捷设置文字样式,省下不少鼠标点击。

而视频或网易云音乐等影音软件,你还能快速拖动进度条。值得一提的是,QuickTime 播放视频时,进度条能显示视频片段的大概样子。

因为其本质上是显示屏幕,我们自然能自定义这部分的显示内容,让操作更快捷。
在‘系统设置 – 键盘’处,你自定义 Touch Bar 显示快捷按钮,从而做到一键屏幕截图、锁屏、开启勿扰模式、打开 Spotlight 和唤出 Siri 等。
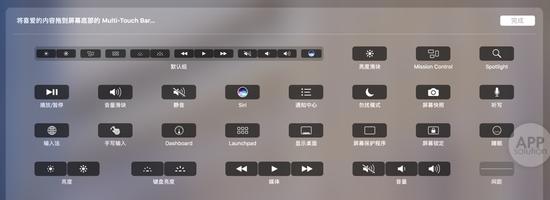
相关阅读
- 暂无推荐
《》由网友“”推荐。
转载请注明: