Photoshop的功能多,用户使用该软件可以根据自己的需要进行图片的处理,有时需要在图片中贴图材质,怎么操作呢,小编来为大家介绍。
ps怎么贴图材质
操作工具:Photoshop cs6版
第一步:首先打开我们想要自定义的图案。
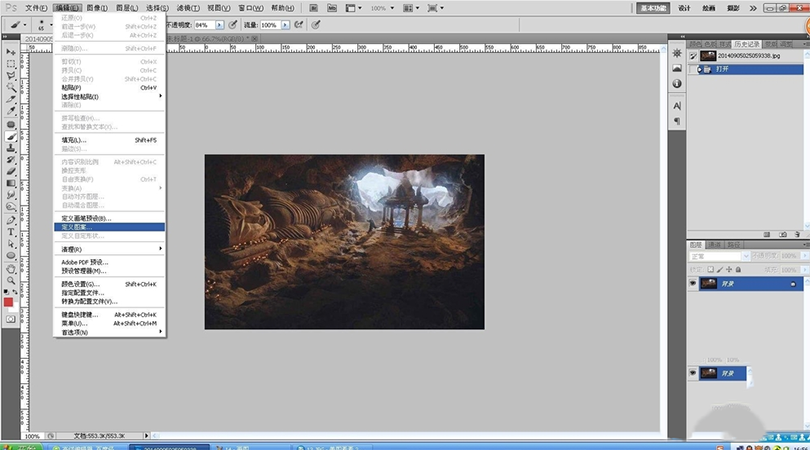
第二步:点击菜单“编辑”——“定义图案”,填写图案名称。
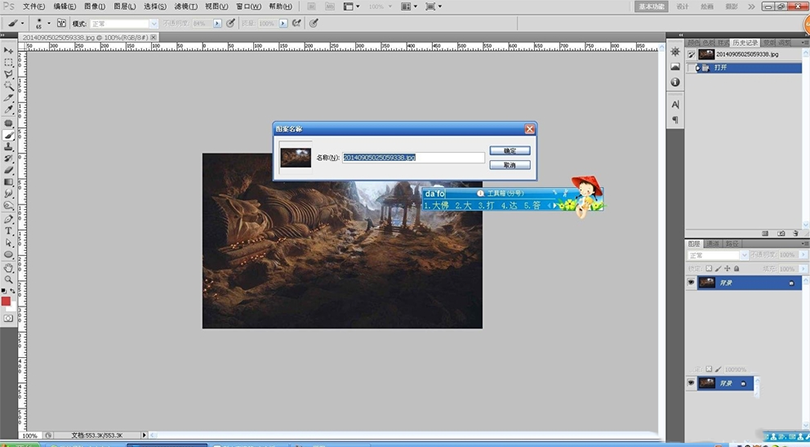
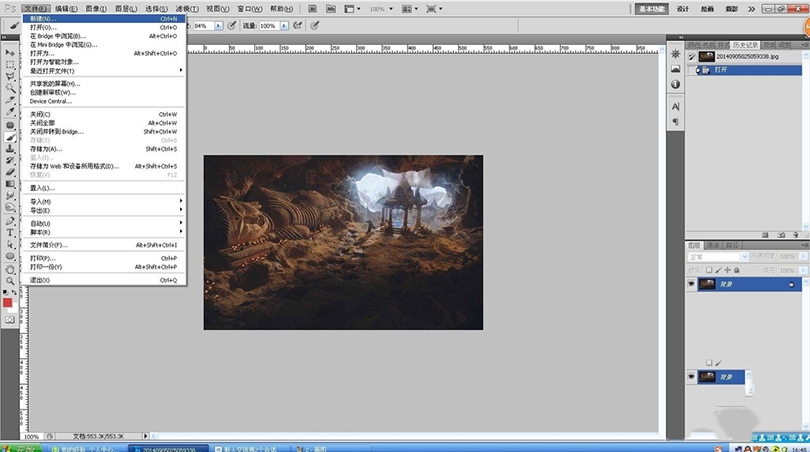
第三步:点击菜单“文件”——“新建”,在弹出的的对话框中点击确定,新建一个页面。
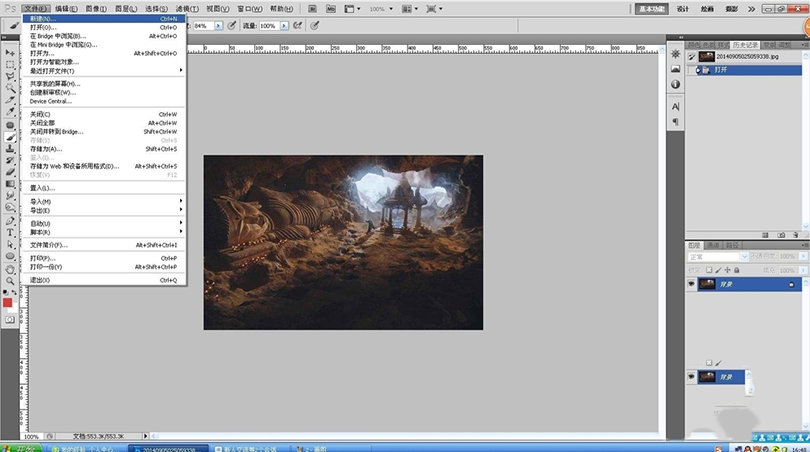
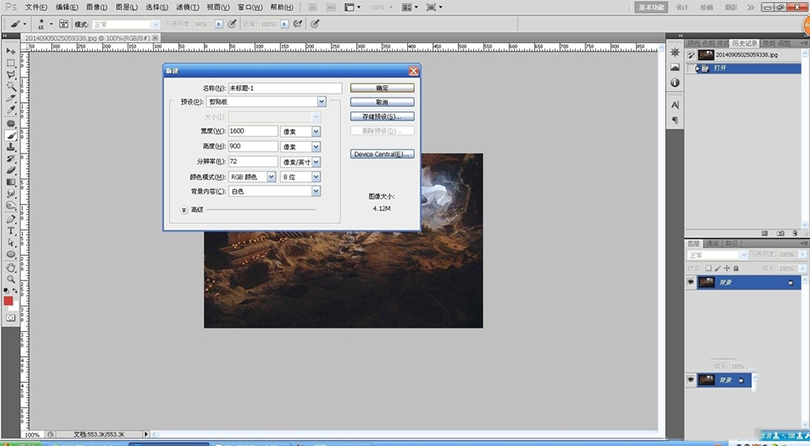
第四步:点击菜单“编辑”——“填充”在弹出的的对话框中选择填充内容为“图案”,在图案中点击下拉箭头,选择图案为自定义图案,点击确定,完成填充。
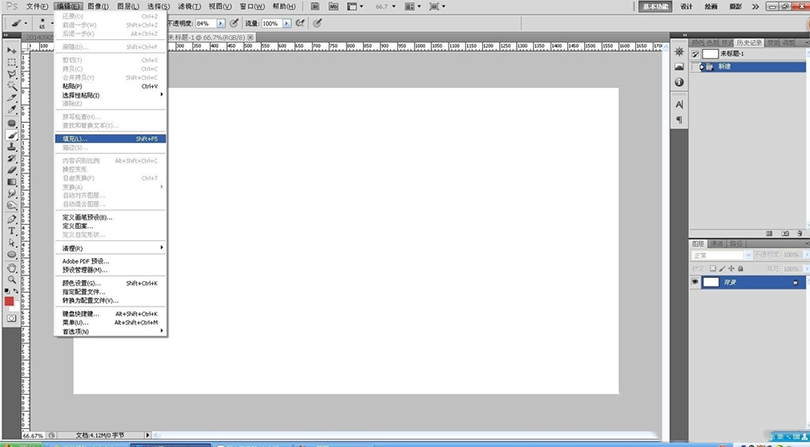
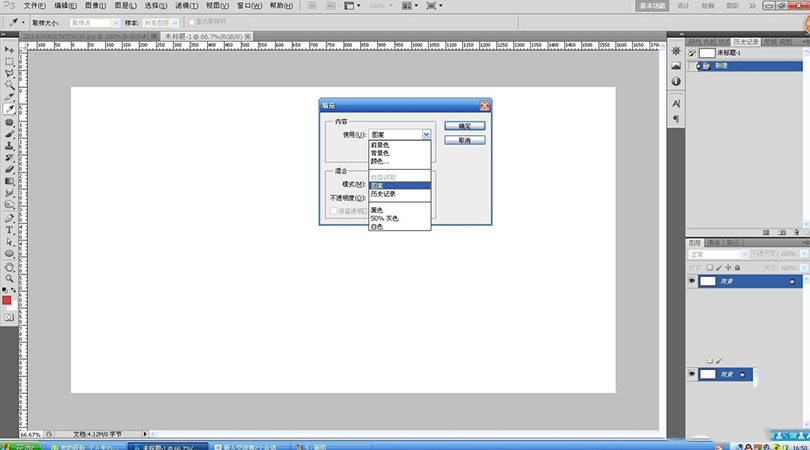

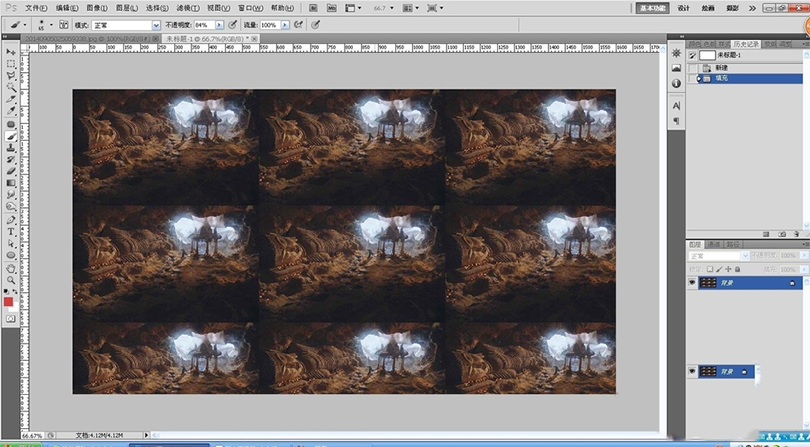
第五步:很多时候系统自动填充的图案并不是我们想要的,这时就需要我们对图案属性进行修改。
第六步:双击背景图层,将其更改为普通图层。
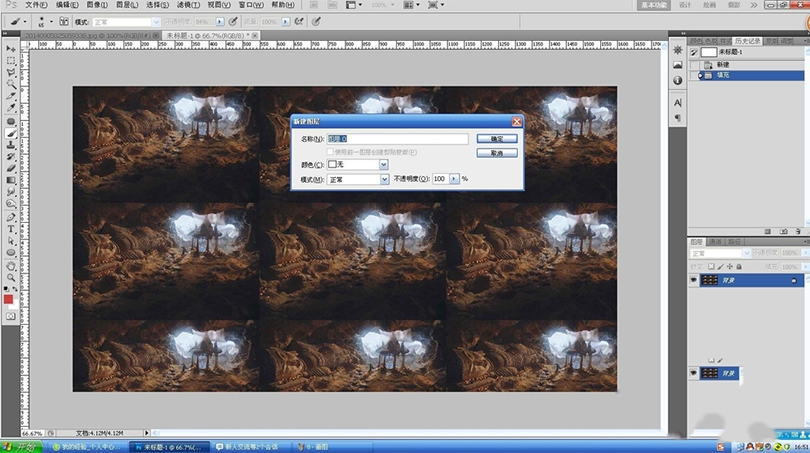
第七步:再次双击图层,在弹出的图层样式中点击“图案叠加”。
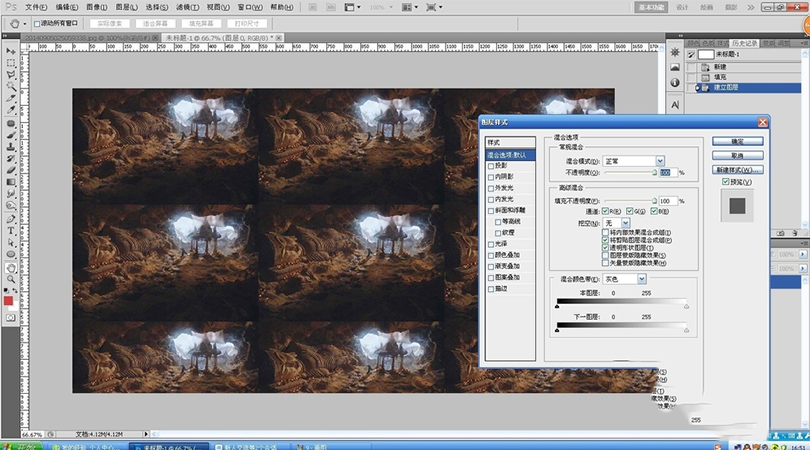
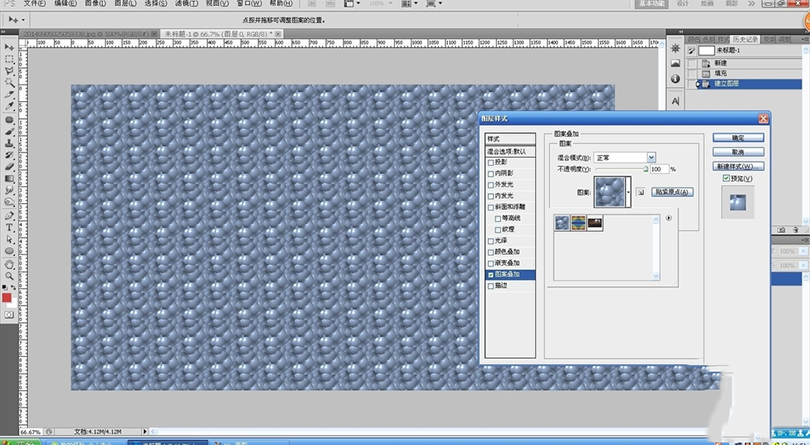
第八步:点击图案下拉箭头,选择我们自定义的图案,通过下面的滑动条控制缩放比例来达到对填充图案大小的控制。
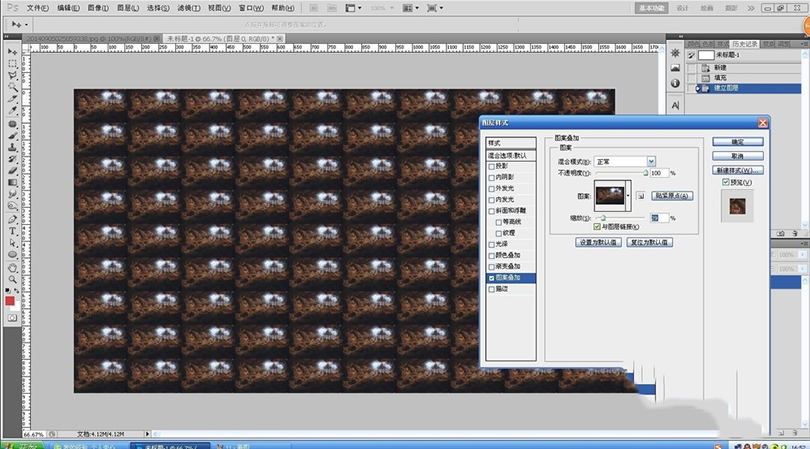
第九步:点击确定,可以看到,对填充图案大小属性的修改已经完成。对其他属性:透明度、混合模式等的控制同样通过图层样式来完成。本套ps
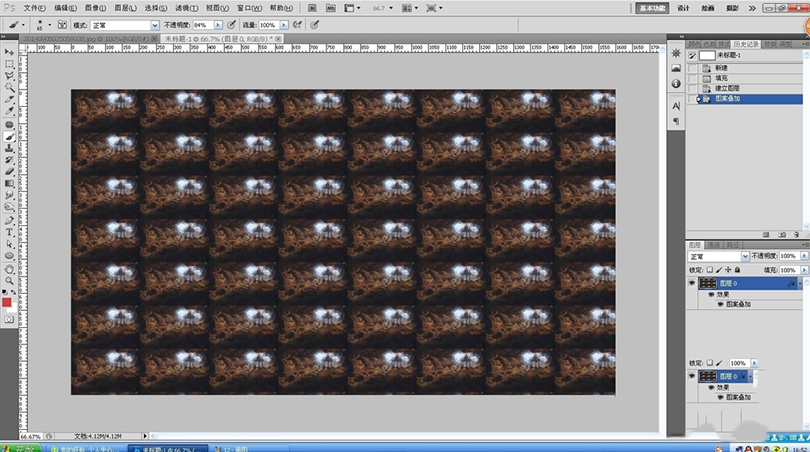

相关阅读
- 暂无推荐
《》由网友“”推荐。
转载请注明: