怎么一键重装系统盘呢?最近有特别多喜欢使用U盘工具的网友都来问小编怎么一键重装系统盘。对于电脑新手来说,没有一键重装系统盘教程肯定是不知道系统盘如何一键重装了。那么接着,小编就把整理好的怎么一键重装系统盘教程分享给大家。
新手教程
U当家制作u盘系统安装盘支持老机器、新机器启动以及制作,U当家内置强大的U盘一键重装系统工具支持传统和GPT安装,支持原版操作系统和GHOST操作系统安装(ISO/GHO/WIM),当然U当家U盘启动盘制作工具除了支持安装系统以后还支持技术员维护系统,例如硬盘分区、引导修复、硬盘扫描、数据恢复等等U当家都做得到。为什么要用U盘安装系统?传统的GHOST安装器已经无法跟上硬件换代的脚步,所以用U盘安装系统才是最佳选择。
主要步骤:
第一步:制作U盘启动盘前的软、硬件准备。第二步:用“U当家U盘装系统”制作启动U盘。第三步:下载所需的gho系统文件复制到启动U盘中。第四步:启动U当家U盘启动盘。第五步:用U当家U盘一键重装系统。第一步:制作U盘启动盘前的软、硬件准备
1、U盘一个(尽量使用1G以上的U盘)
2、到U当家官网下载U盘启动盘制作工具,如果您没有下载,请点击下面按钮直接下载。
3、到正规的网站上下载win7系统镜像文件,百度搜索“系统下载”
(ISO、GHO、WIM格式的镜像文件U当家都可以完美支持)
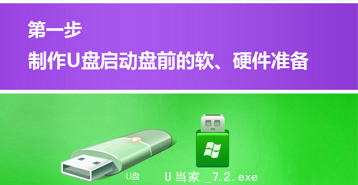 怎么一键重装系统盘图1
怎么一键重装系统盘图1第二步:使用“U当家”制作启动U盘
运行已下载的“UDangJia_zhuangji_UEFI-V7.3.exe“执行一键安装。 提示:在运行程序前尽量关闭杀毒软件和安全类软件(本软件涉及对可移动磁盘的读写操作,部分杀毒软件的误报会影响程序出错!)
1、安装完成之后在Windows XP系统下直接双击“U当家”运行即可; Windows Vista或Windows7/8/10系统请右键点击“U当家”以管理员 身份运行。
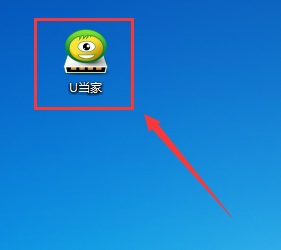 怎么一键重装系统盘图2
怎么一键重装系统盘图22、将之前准备好的U盘插入电脑,U当家会自动识别并选为默认,如果有多个U盘可以在“选择U盘”的下拉框中选择要制作成U盘启动盘的U盘。
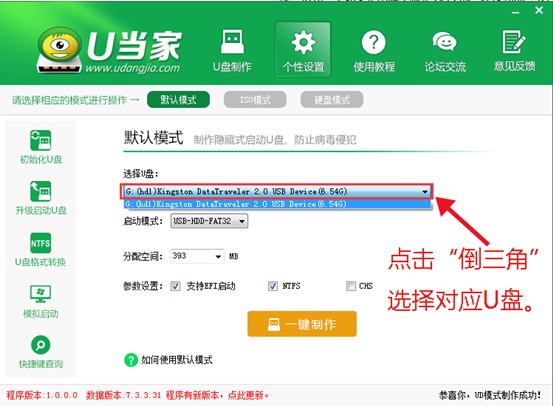 怎么一键重装系统盘图3
怎么一键重装系统盘图33、点击下面的“一键制作”按钮。(如果是电脑主板是UEFI的,建议勾选“支持EFI启动”):
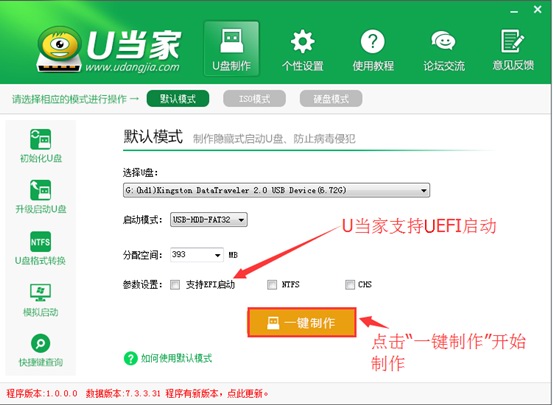 怎么一键重装系统盘图4
怎么一键重装系统盘图44、接下来会弹出提示框,点击“确定”即可(制作U盘启动盘会清空当前U盘所有数据,请做好备份)U当家会自动完成制作的操作,我们只需等待制作完成即可,至此U盘启动安装盘制作完毕,接下来大家可以用U当家进行系统安装以及维护系统。
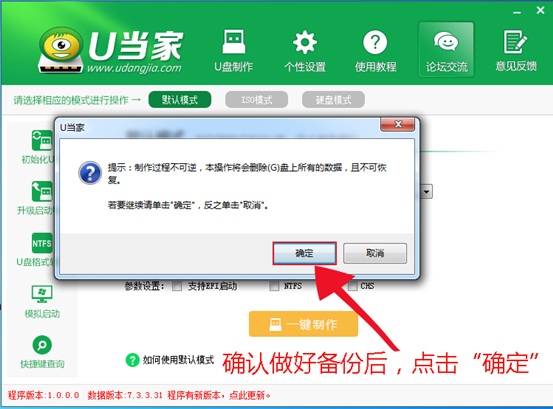 怎么一键重装系统盘图5
怎么一键重装系统盘图5第三步:下载所需的系统文件复制到U盘里。
1、我们打开U盘就可以看到有:“GHO”、“NT6SRS”、“我的工具箱”三个文件夹。
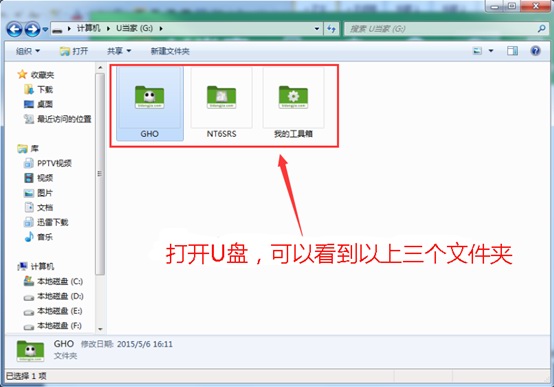 怎么一键重装系统盘图6
怎么一键重装系统盘图62、将下载好的系统镜像文件复制到”GHO“文件夹中。
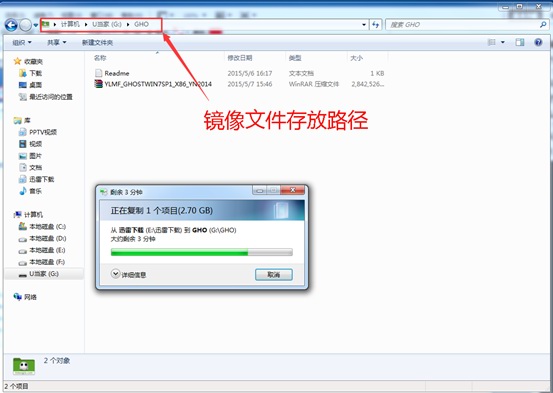 怎么一键重装系统盘图7
怎么一键重装系统盘图7第四步:启动U当家U盘启动盘制作工具。
1、重启电脑,然后在开机画面出现在屏幕上时按下快捷启动热键一般是F12(具体按键查询下表),然后在启动项列表中通过方向键选择U盘所在选项(在选项中如果是USB开头或者是U盘的品牌名),然后敲击回车们可以进入U当家主菜单界面。
以下为各种品牌的主板和笔记本的快捷启动按键
组装机主板品牌笔记本品牌台式机主板品牌启动按键笔记本品牌启动按键台式机品牌启动按键华硕主板F8联想笔记本F12联想台式机F12技嘉主板F12宏基笔记本F12惠普台式机F12微星主板F11华硕笔记本ESC宏基台式机F12映泰主板F9惠普笔记本F9戴尔台式机ESC梅捷主板ESC或F12联想ThinkpadF12神舟台式机F12七彩虹主板ESC或F11戴尔笔记本F12华硕台式机F8华擎主板F11神舟笔记本F12方正台式机F12斯巴达克主板ESC东芝笔记本F12清华同方台式机F12昂达主板F11三星笔记本F12或F2海尔台式机F12双敏主板ESCIBM笔记本F12明基台式机F8翔升主板F10富士通笔记本F12精英主板ESC或F11海尔笔记本F12冠盟主板F11或F12方正笔记本F12富士康主板ESC或F12清华同方笔记本F12顶星主板F11或F12微星笔记本F11铭瑄主板ESC或F11明基笔记本F9盈通主板F8技嘉笔记本F12捷波主板ESCGateway笔记本F12Intel主板F12eMachines笔记本F12杰微主板ESC或F8索尼笔记本ESC致铭主板F12苹果笔记本长按“option”键磐英主板ESC磐正主板ESC冠铭主板F9注意:其它机型请尝试或参考以上品牌常用启动热键怎么一键重装系统盘图8
(注意:苹果笔记本,开机/重启时按住“option”键[即Alt键]不放,进入选择启动方式。)
2、当我们经过相应的主板品牌快捷键进入"快速引导菜单"后我们会看到如下三种较为常见的菜单界面之一,然后通过键盘“上下”键选择U盘。
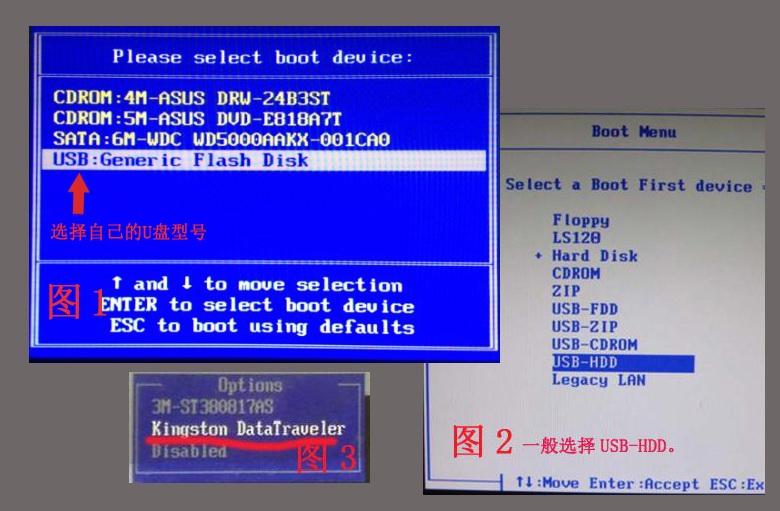 怎么一键重装系统盘图9
怎么一键重装系统盘图93、通过快捷键我们成功进入U当家启动界面,(如果是UEFI则直接进入WIN8 PE中)
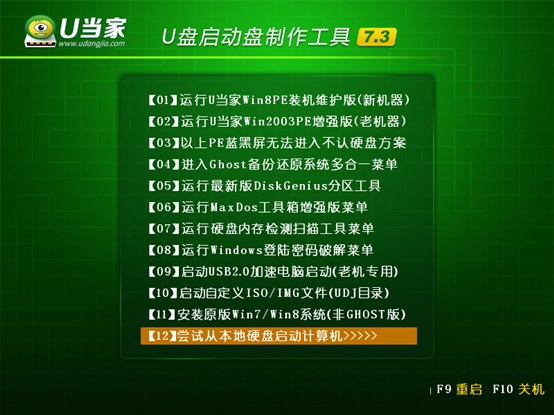 怎么一键重装系统盘图10
怎么一键重装系统盘图10第五步:进入U当家PE,安装系统或维护
1、在U当家主菜单界面中,通过方向键选择“【01】运行U当家win8PE装机维护版(新机器)”,然后按下回车键进入PE系统。(注:如果是UEFI机器此时已经进入PE桌面请略过此步骤,【01】U当家win8PE装机维护版(新机器)与【02】运行U当家win2003PE增强版(老机器)都是可以用的,如果电脑的配置较旧,建议使用win2003PE版的)
 怎么一键重装系统盘图11
怎么一键重装系统盘图112、进入PE系统后,双击桌面上的“U当家一键装机【Alt+Z】”图标,(或者可以同时按下快捷组合键“Alt+z”)开始一键重装系统的旅程。
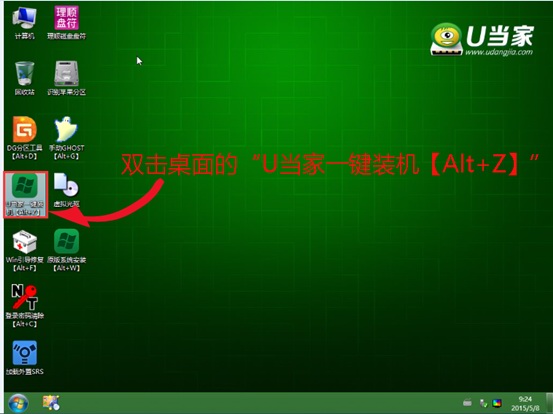 怎么一键重装系统盘图12
怎么一键重装系统盘图123、在弹出的的“U当家PE一键装机V6.0”窗口中,点击“打开”按钮,选择刚才我们拷贝到U盘”GHO“文件夹中的系统镜像文件。(ISO、GHO、WIM格式的镜像文件U当家都可支持)
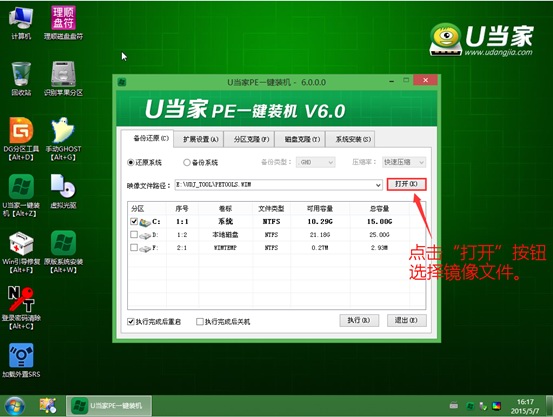 怎么一键重装系统盘图13
怎么一键重装系统盘图134、等待ISO文件加载完毕后,选择对应的“GHO”文件,然后点击“确定”。(如果选择的文件是”GHO“,请略过此步骤)
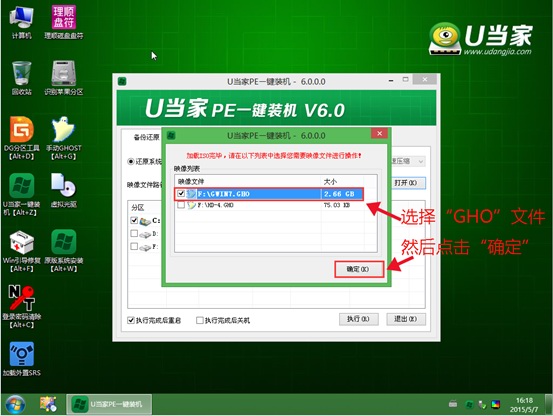 怎么一键重装系统盘图14
怎么一键重装系统盘图145、选择要还原的分区,一般默认的是C:盘。然后点击“执行”。
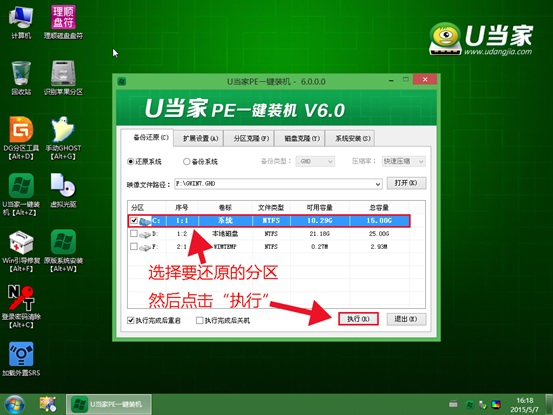 怎么一键重装系统盘图15
怎么一键重装系统盘图15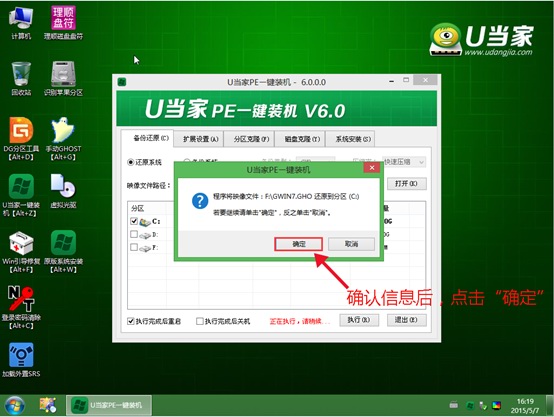 怎么一键重装系统盘图16
怎么一键重装系统盘图166、接下来程序将自动完成系统安装,至此制作U盘系统安装盘教程到此结束,安装过程中可能会多次重启电脑,喝杯咖啡等待全新系统到来。
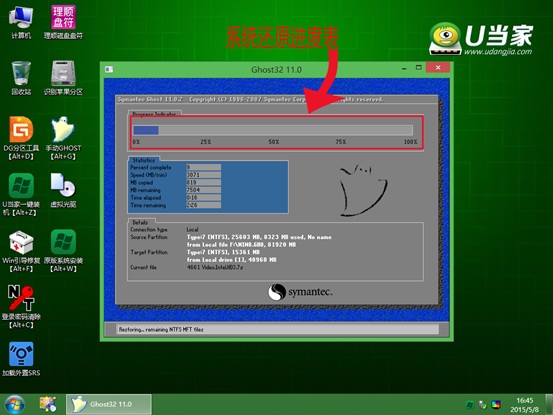 怎么一键重装系统盘图17
怎么一键重装系统盘图17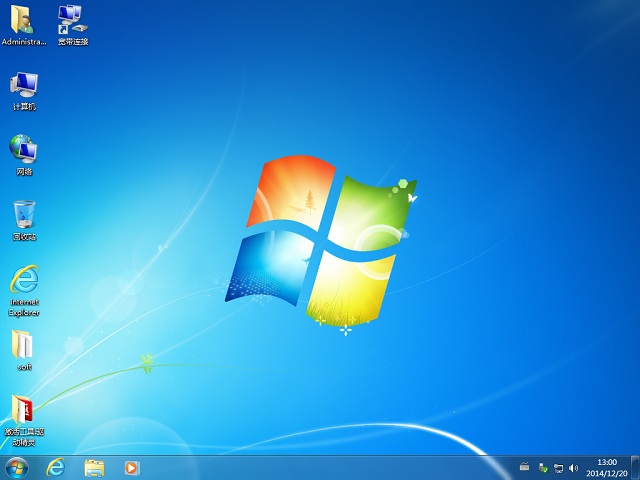 怎么一键重装系统盘图18
怎么一键重装系统盘图18以上的全部内容就是怎么一键重装系统盘教程了,如上的新手教程也为大家解释的比较清楚了,那就是为何怎么系统盘要一键重装会选择U盘安装的原因了,详细的大家请爬楼梯看分析。如何用u盘重装系统教程其实是比较实用的,大家只要多操作几遍,相信很快就能学会了。
相关阅读
- 暂无推荐
《》由网友“”推荐。
转载请注明: