昨天有网友问小编win7怎样格式化u盘?说实话,小编还真的没想到还有网友会提出win7怎样格式化u盘这个问题。不过后来想想也不怪大家,毕竟人无完人。所以接下来小编教网友们win7怎样格式化u盘。跟着小编的脚步一起解决win7怎样格式化u盘这个问题吧。
如下图所示,这是笔者自己的u盘,看看都快满了,现在以此为例,按照图示进行演示
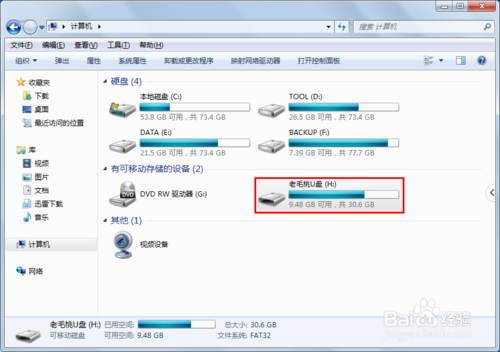
win7怎样格式化u盘图一
首先,点击自己要格式化的u盘,右击,在弹出来的菜单中,选择“格式化”选项
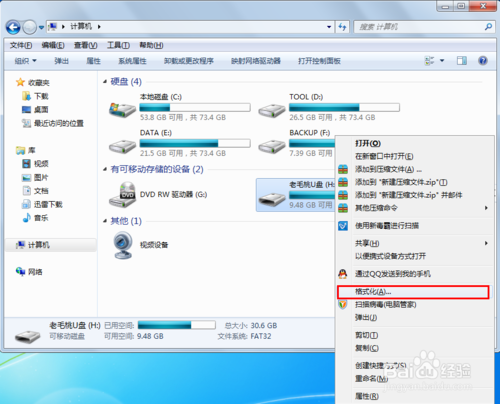
win7怎样格式化u盘图二
选择格式化后,如下图,其他选项都不用管,只需要将下图中“快速格式化”前面打上对勾就可以了,点击开始
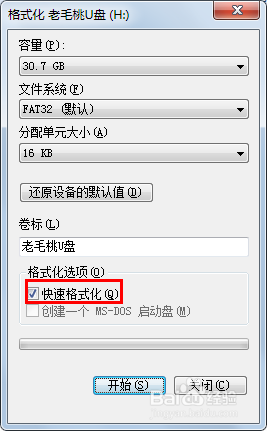
win7怎样格式化u盘图三
点击开始后,会出现下图中的提示,如果你的u盘中有比较重要的文件,点击取消备份后再按照1,2,3步到这一步,点击确定即可
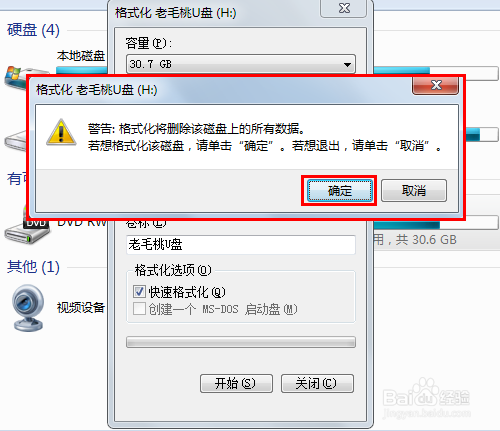
win7怎样格式化u盘图四
下面提示的是格式化已经完成
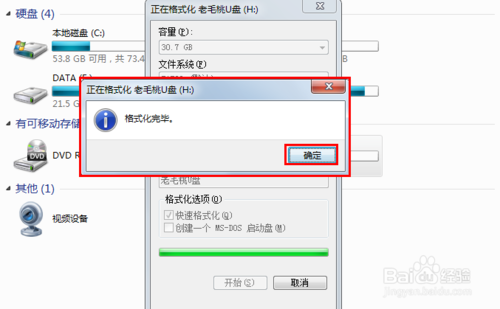
win7怎样格式化u盘图五
下图是格式化完成后笔者的u盘,已经完全为空了吧,如果出现u盘分区后只显示一个,那么就看小编写的另外一篇文章吧。
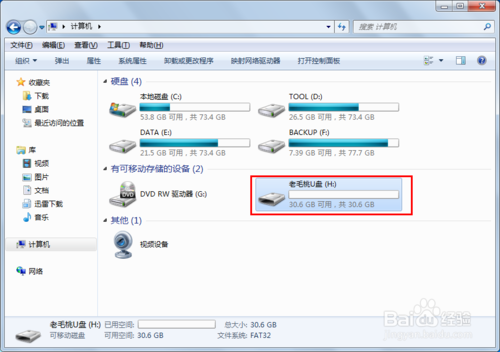
win7怎样格式化u盘图六
扩展阅读:不会重装笔记本电脑系统的网友可以阅读索尼笔记本重装系统教程。
综上所述的全部内容就是小编为网友们带来的win7怎样格式化u盘的方法了,其实格式化u盘还是比较简单的,所以网友们都可以学会。小编已经把最简单,最靠谱的格式化u盘的方法告诉大家了,所以网友们都不用客气,尽情的看着教程来学习吧。
相关阅读
- 暂无推荐
《》由网友“”推荐。
转载请注明: