很多朋友经常会遇到u盘不显示盘符的情况。U盘盘符不显示的原因是多方面的,那么对应的u盘不显示盘符的解决方法也是不同的。那么下面小编就为大家分析一下u不显示盘符的原因,再来讲解U盘盘符不显示的解决办法,来看看下面的内容。
方法步骤:
首先,我们判断可能造成的原因,有可能是U盘已坏,或者是虚拟光驱、网络驱动器等软件。
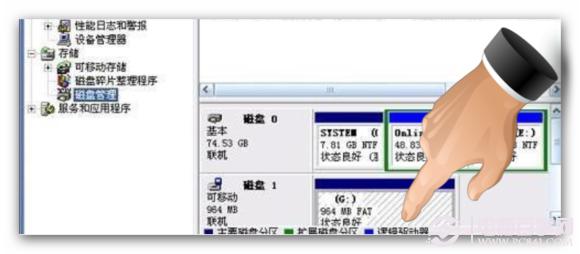
u盘不显示盘符原因及解决办法图1
1、虚拟光驱
我们按照路径 C:\WINDOWS\system32\drivers文件夹,查找“sptd.sys”的文件,并且删除它,再重启电脑。
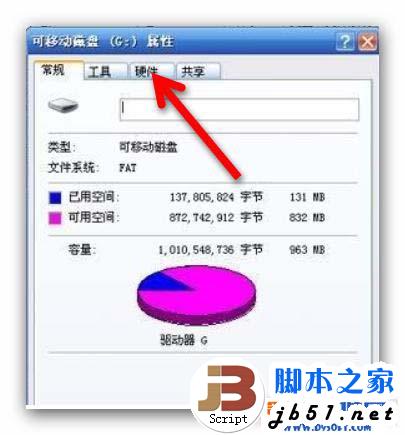
u盘不显示盘符原因及解决办法图2
“sptd.sys”不是微软Windows自带的,而是虚拟光驱的。
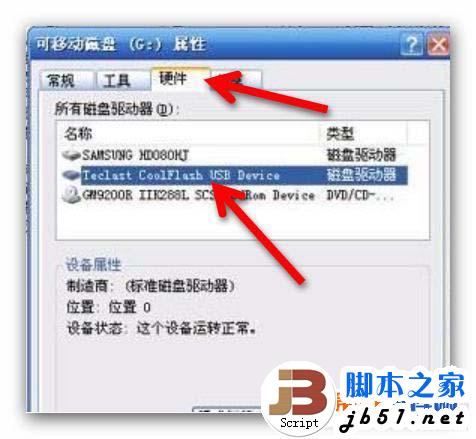
u盘不显示盘符原因及解决办法图3
2、盘符被隐藏。
使用快捷组合键“win”键+“R”键调出“运行”输入regedit,确定后进入注册表。
在注册表中找到依次路径“HEKY-CURRENT-USER\Software\microsoft\windows\currentversion\policies\explorer"分支。在右窗口找到键值“NOdrives”,将其删除,电脑注销账号再重启。
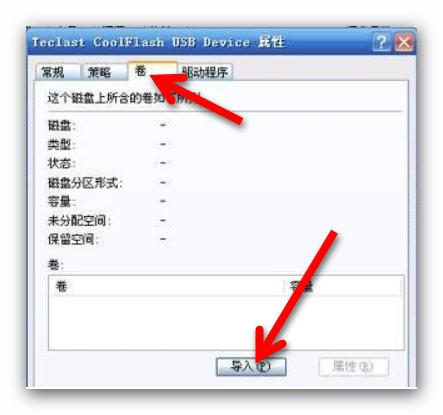
u盘不显示盘符原因及解决办法图4
键值是“NOdrives”,而不是 “NoDriveTypeAutoRun”键值,请大家删除的时候注意了。
3、网络驱动器
系统里可能有映射的网络驱动器,导致无法分配给盘符。因此,我们断开映射的网络驱动器。
4、U盘
格式化U盘。
其次,如果以上的方法都无法恢复U盘的盘符,我们就采用下面的终极方案。
具体方法:
第一步、在桌面空白处,鼠标右键“计算机”选择“管理”进入“磁盘管理”找到并右键“可移动G盘”选中“属性”。
第二步、在“可移动磁盘G盘 属性”窗口,我们点击“硬件”选项卡。
第三步、在“硬件”选项卡,我们右键“USB Device”选中“属性”。
第四步、弹出窗口中,我们选中“卷”选项卡,再点击“导入”。
第五步、我们再点击“确定”,就可以在“计算机”中找到“可移动磁盘”了
如上所述,就是关于u盘不显示盘符原因及解决办法的全部内容了,U盘盘符不显示的原因除了上述的几种情况,还有可能是U盘插入的xp系统安装系统电脑接口有问题,反正要多试几种方法去试试U盘是否显示,希望小编提供的U盘盘符不显示的资料能够给你们提供参考意见!
相关阅读
- 暂无推荐
《》由网友“”推荐。
转载请注明: