如今用U盘装系统,首先都是要用u盘系统工具制作U盘启动盘了,才能操作下一个步骤。用u盘系统工具可谓是U盘装系统潜在的必备法宝,不过如何制作U盘启动盘工具呢?今天就以u启动工具为例,介绍U盘制作启动盘的详细过程,看好咯!
PS:全新的小白一键重装系统变得更加安全方便,下面是新的小白一键重装系统制作U盘启动工具的步骤。
1.首先,您需要一键下载下载的小白系统软件,然后插入U盘。记得关闭电脑运行的杀毒软件。
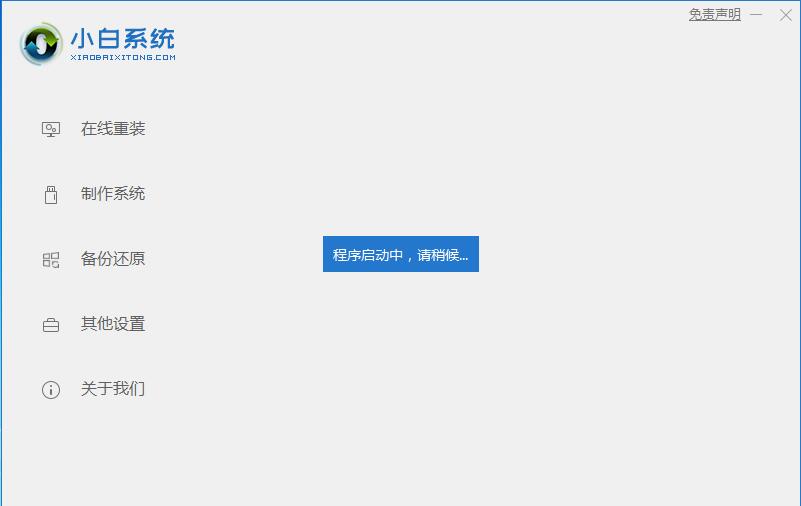
2.然后,我们在【制作系统】页面上单击以选择【开始制作】选项。
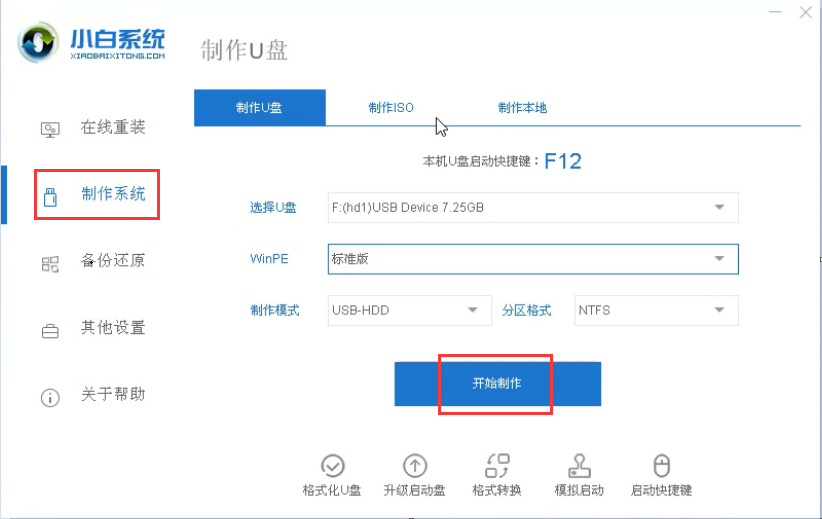
3.然后单击我们需要的系统,然后单击【开始制作】。
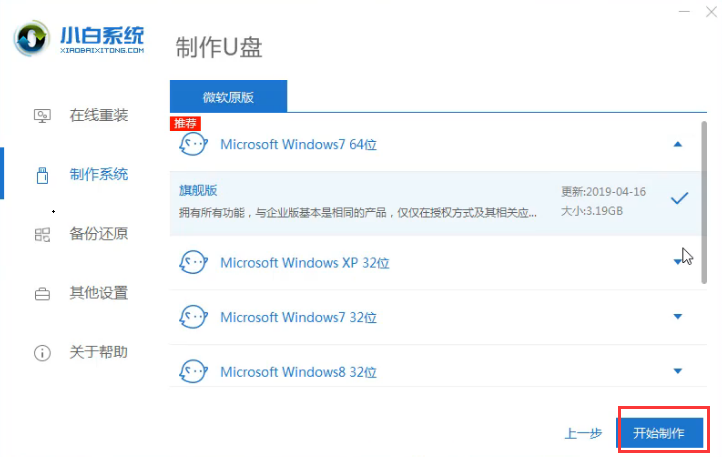
4.软件会自动弹出一个提示框,制作前需要删除u盘中的东西,因此需要提前备份。
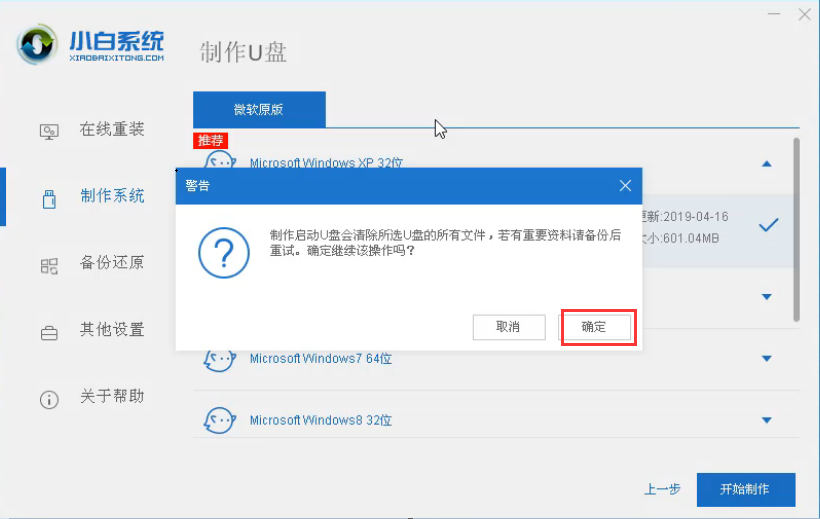
5.等待软件下载所需的系统文件。
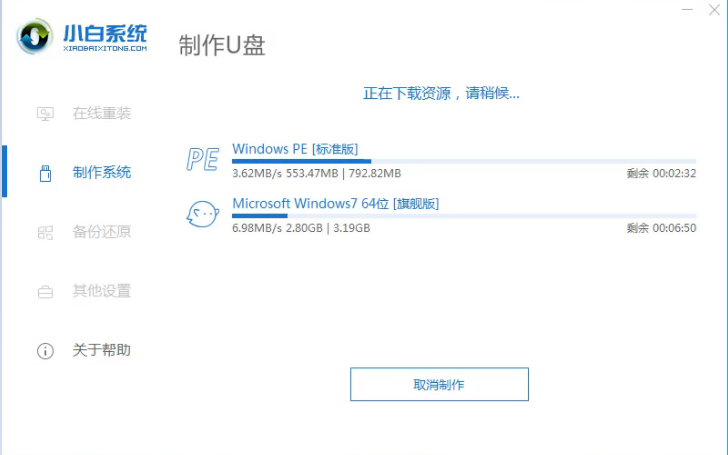
6.最后一个U盘启动盘已制作成功,是不是很简单吗?
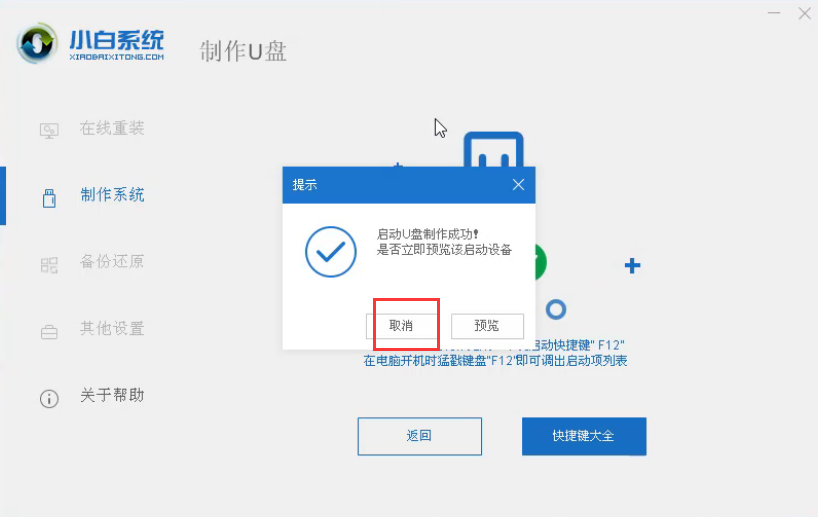
下面是U启动制作U盘工具的方法:
U盘制作启动盘第一步
打开u启动装机版,将准备好的u盘插入电脑usb接口并静待软件对u盘进行识别,由于此次u启动采用全新功能智能模式,可为u盘自动选择兼容性强与适应性高的方式进行制作,相较过去版本可省去多余的选择操作。故而建议保持当前默认参数设置,直接点击“开始制作”即可:
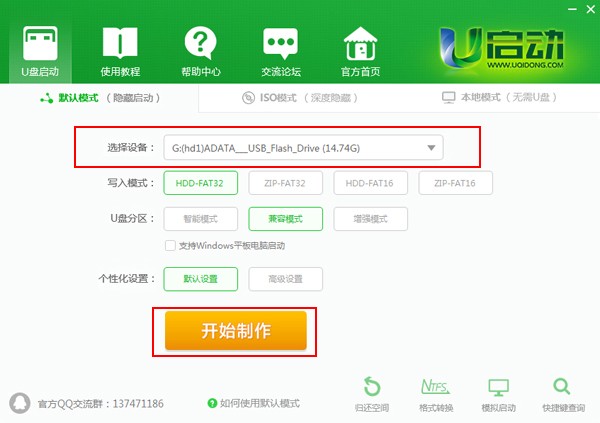
第二步
此时,弹出的警告窗口中告知会清除u盘上的所有数据,请确认u盘中数据是否另行备份,确认完成后点击“确定”:
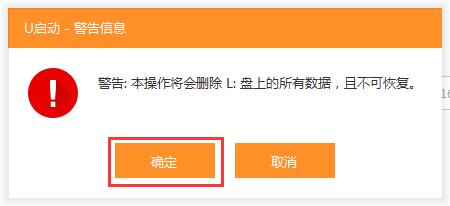
第三步
制作u盘启动盘需要一点时间,制作过程请勿操作与u盘相关的软件,静候制作过程结束即可:

第四步
待制作完成后,我们可点击“是”对制作好的u盘启动盘进行模拟启动测试:
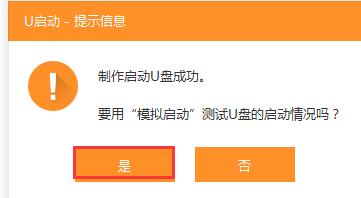
第五步
若看到以下启动界面,则说明u盘启动盘已制作成功(注意:此功能仅作启动测试,切勿进一步操作),最后按组合键“Ctrl+Alt”释放出鼠标,点击右上角的关闭图标退出模拟启动测试:
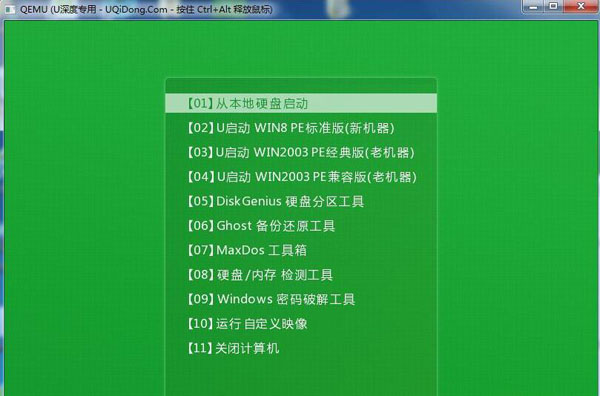
相关阅读
- 暂无推荐
《》由网友“”推荐。
转载请注明: