软碟通制作u盘启动教程
软碟通制作u盘启动教程是什么呢?现在流行用U盘来安装系统,但要用U盘来安装系统的前提条件下是如何将制作u盘启动盘,UltraISO能很好的满足你的需求,那么下面就让小编告诉你们软碟通制作u盘启动教程。
鼠标右键“以管理员身份运行”UltraISO图标
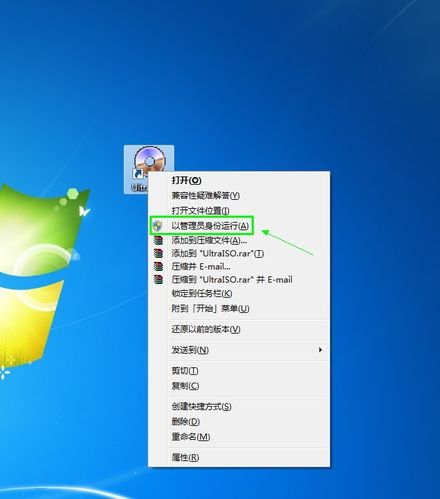
打开UltraISO的窗口后依次点击左上角的“文件”-“打开”(win8怎么升级win10)
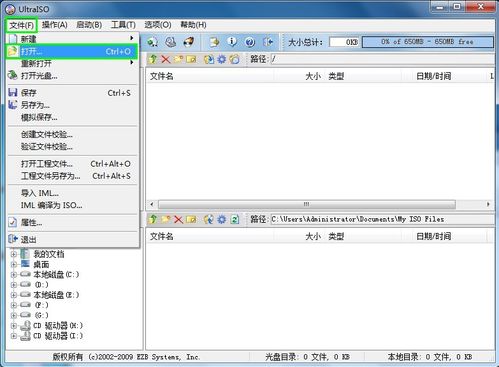
浏览到存放镜像文件的目录,选中该目标文件,点击“打开”按钮

然后再次回到UltraISO窗口,点击菜单栏中的“启动”选“写入硬盘镜像”
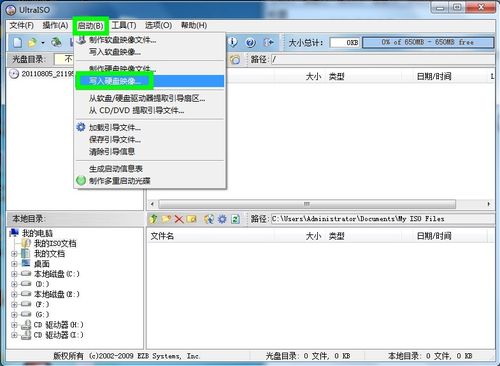
接下来在弹出的窗口直接点击“写入”按钮(注:将写入方式选择为“USB-HDD+”,如果不是这个模式,可能导致电脑无法通过U盘正常启动。)

请等待片刻,正在将安装系统的镜像文件数据写入到U盘里

写入完成后,会在计算机窗口创建一个可移动存储设备
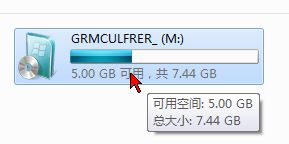
相关阅读
- isapi筛选器在哪?iis7.5 安装 isapi筛选器图文教程
- 360云盘100t空间怎么领取?360云盘领100T升级卡教程
- CAD2015安装教程 AutoCAD2015中文版安装图文教程
- fast无线路由器设置图文教程
- 360云盘如何实现全盘共享?360云盘共享文件设置教程
- pdffactory pro虚拟打印机怎么用、pdffactory打印机使用教程
- 饿了么无限首单教程
- win10安装Autocad2014详细图文教程
- 天天p图花千骨妆怎么弄 天天p图花千骨妆p图教程
- 好压软件皮肤安装教程
《软碟通制作u盘启动教程》由网友“孤者何懼”推荐。
转载请注明:http://www.modouwifi.com/jiaocheng/05244061022021.html