你们真以为XP时代就此终结了吗?知道XP在中国的市场占有率是多少吗?70%!目前还是有不少的用户想windowsxp重做系统呢?为了如大家的心愿,今天我们就一起来看看windowsxp重做系统图文教程吧。
一、怎样重装xp系统前准备
1、保证能够正常进入系统;
2、下载Ghost WinXP系统镜像文件;
二、win7系统重装成xp安装步骤
首先下载Ghost WinXP系统镜像“YLMF_GHOST_XP_SP3_2014_12.iso”到本地硬盘上(这里下载在D盘上);
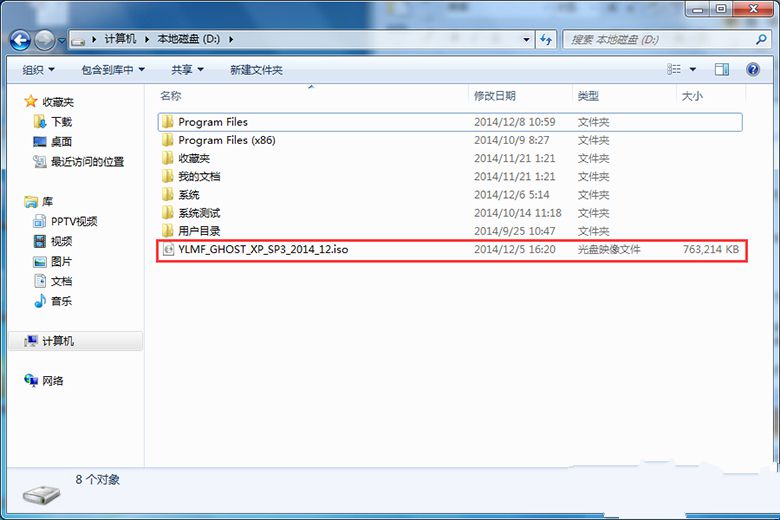
windowsxp重做系统图文教程图1
2、解压所下载的“YLMF_GHOST_XP_SP3_2014_12.iso”镜像;

windowsxp重做系统图文教程图2
3、解压出来的文件夹内容;
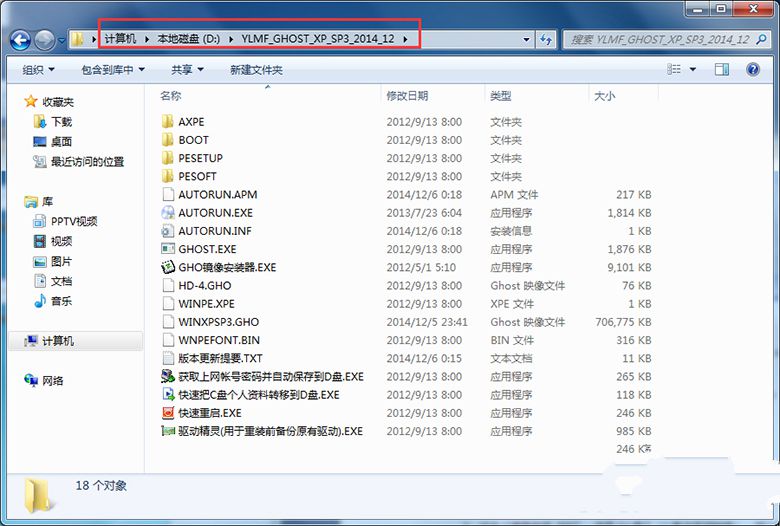
windowsxp重做系统图文教程图3
4、把“WINXPSP3.GHO”和“GHO镜像安装器.EXE”两个文件剪切到磁盘根目录下,这里选择放在D盘里;

windowsxp重做系统图文教程图4
提示:为什么不直接在文件夹内执行?因为文件夹命名过长,有时候会导致安装失败,如下图所示。(若用户想在文件夹内直接执行,可把文件夹重新命 名,例如命名为“WinXP”等。)

windowsxp重做系统图文教程图5
5、双击“GHO镜像安装器.EXE”,选择“C盘”(C盘为系统磁盘),插入映像文件“WINXPSP3.GHO”,接着点击执行,如图所示:
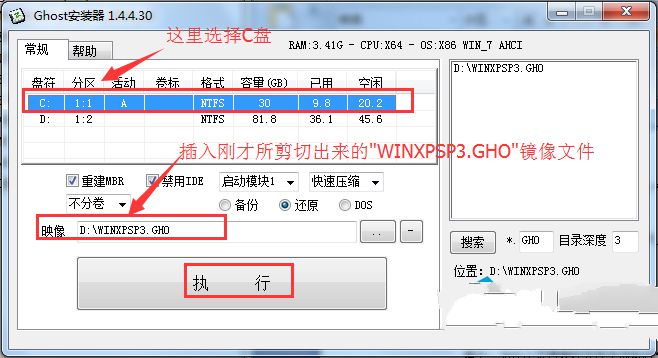
windowsxp重做系统图文教程图6
提示:在执行安装前要把360等杀毒软件关闭,否则无法正常安装。(若360杀毒软件开启,会提示有毒,下载的Ghost WinXP系统镜像的软件都是安全无毒 的,用户可放心使用。)
6、选择“执行后”电脑会自动重启,格式化C盘,还原数据;
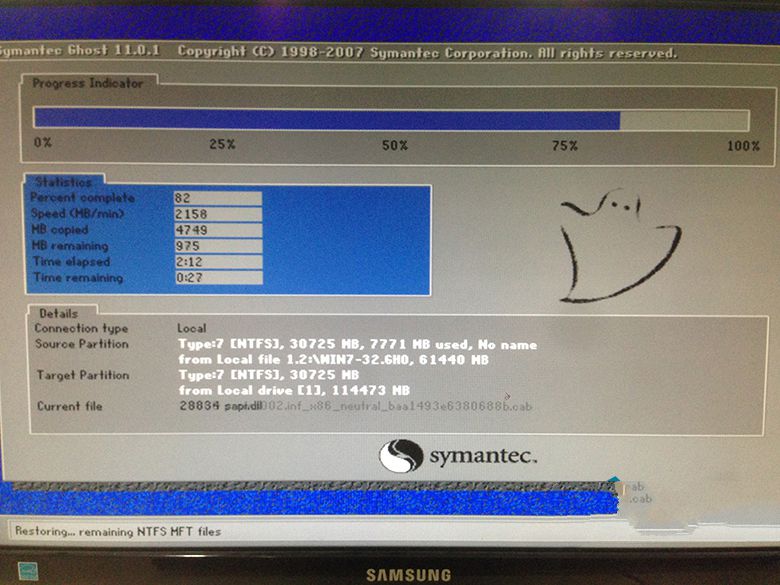
windowsxp重做系统图文教程图7
7、数据还原之后,自动重启,进入驱动win7重装xp界面;

windowsxp重做系统图文教程图8
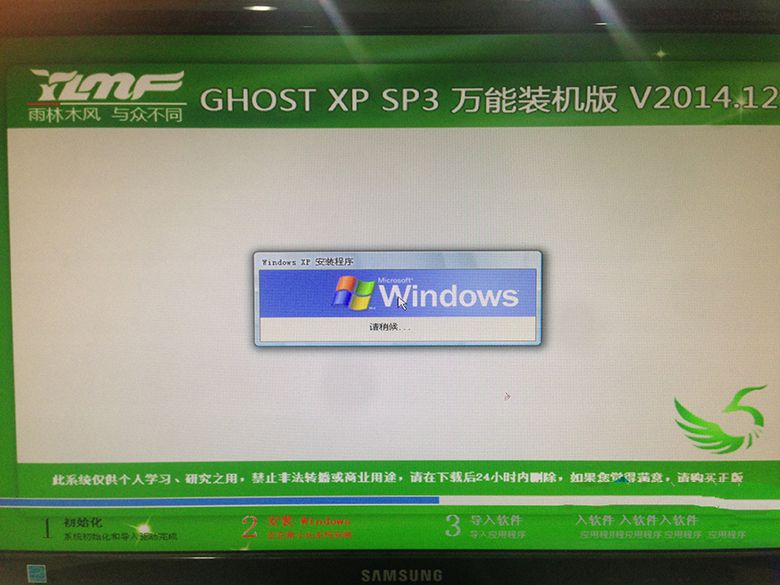
windowsxp重做系统图文教程图9
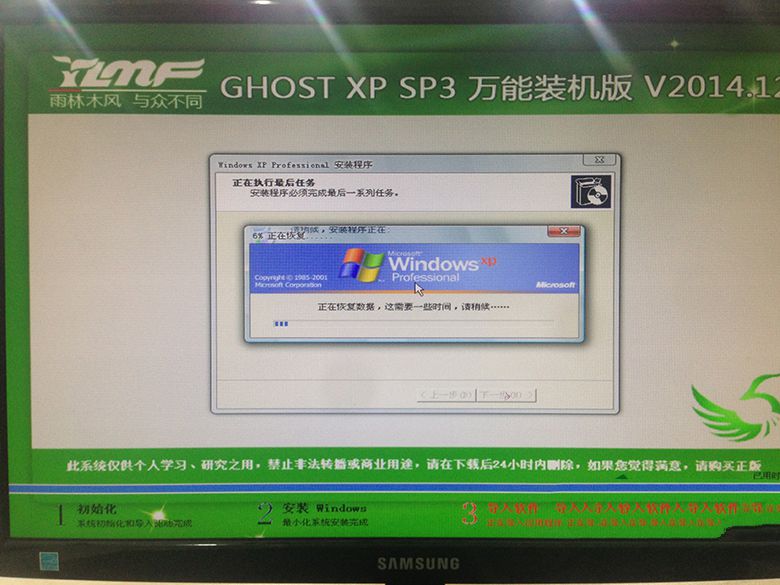
windowsxp重做系统图文教程图10
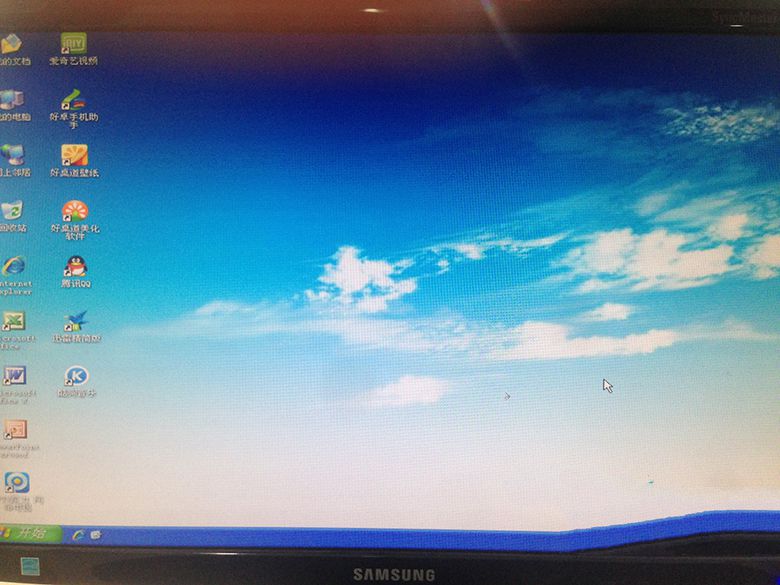
windowsxp重做系统图文教程图11
进入WinXP桌面,这样windowsxp重做系统的步骤就全部完成了,系统重装xp后,喜欢xp系统的用户可以尽情地在WinXP系统下玩游戏了,虽然xp系统的界面可能比较没有那么的美观,但是大家可以更换界面哦。
相关阅读
- 暂无推荐
《》由网友“”推荐。
转载请注明: