电脑怎么一键还原,这是小编最近在刷网页的时候看到小伙伴们都在问的一个问题,所以小编今天就趁着空闲的时间来给大家唠唠电脑怎么一键还原,希望能帮助到你们。
电脑在使用的时候经常都会出现一些问题,例如卡到打开一个应用程序都得花上好几十分钟,这往往会浪费我们的大量的时间。所以遇到这种时候,我们都会想着要给电脑还原系统。那么今天小编我就来教大家电脑怎么一键还原。
1,右键点击“这台电脑”,选择“属性”,然后点击左侧的“系统保护”如图下所示;
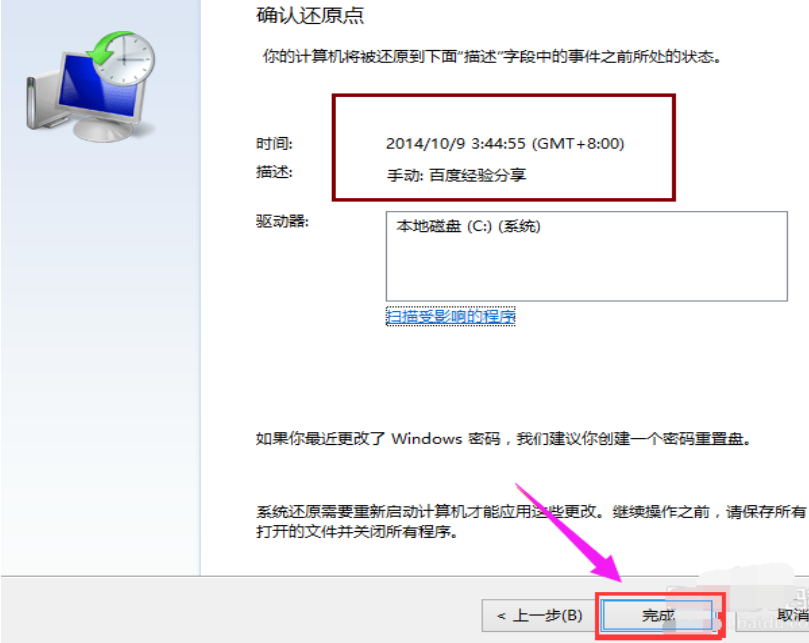
一键还原电脑图解1
2,在系统保护选项,点击“系统还原”。如图下所示;
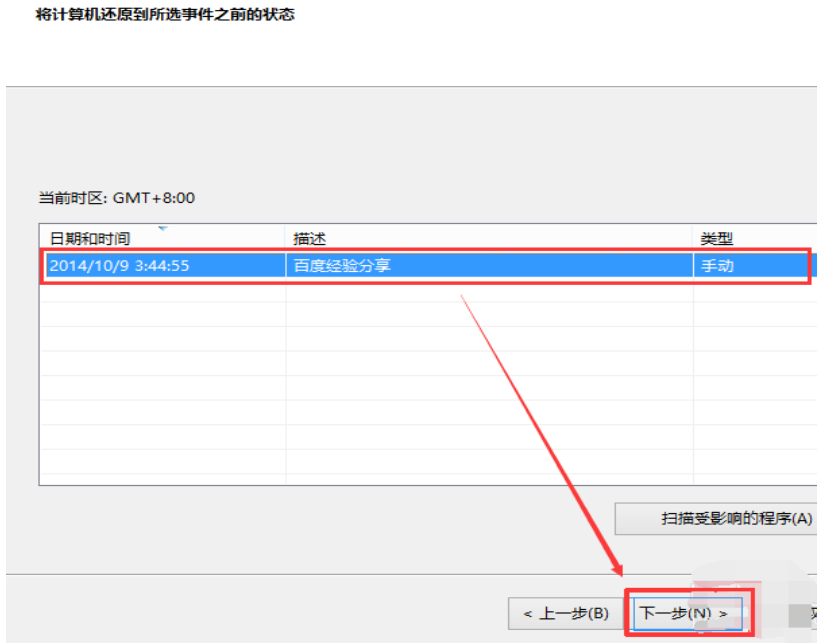
电脑怎么一键还原电脑图解2
3,点击系统还原打开系统还原向导,然后点击下一步
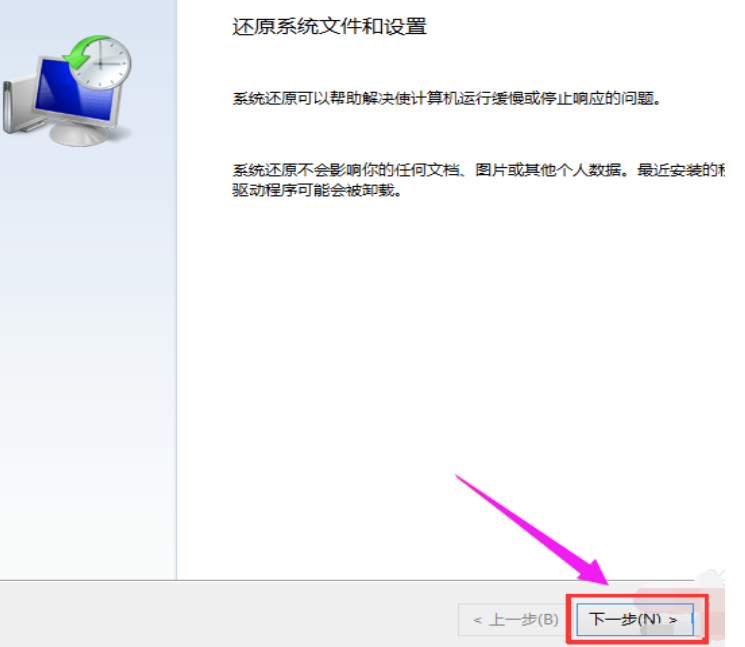
电脑电脑图解3
4,选择还原点,点击“下一步”

一键还原电脑图解4
5,系统提示确认还原点,将C盘还原到“2014-10-9 3:44:55”之前所处的状态,
点击完成系统自动重启完成系统还原。

电脑怎么一键还原电脑图解5
相关阅读
- 暂无推荐
《》由网友“”推荐。
转载请注明: