电脑是我们办公生活中不可缺少的工具之一,当电脑系统出现故障无法修复的时候,我们可以通过重装系统的方法来解决。很多网友不清楚如何装系统,下面小编就以win10系统为例,给大家演示下电脑装系统怎么装教程。
1、网上下载安装系统之家一键重装系统工具并打开,插入一个 8GB 以上的空白 U 盘在电脑,然后选择u盘重装功能点击开始制作启动 U 盘。
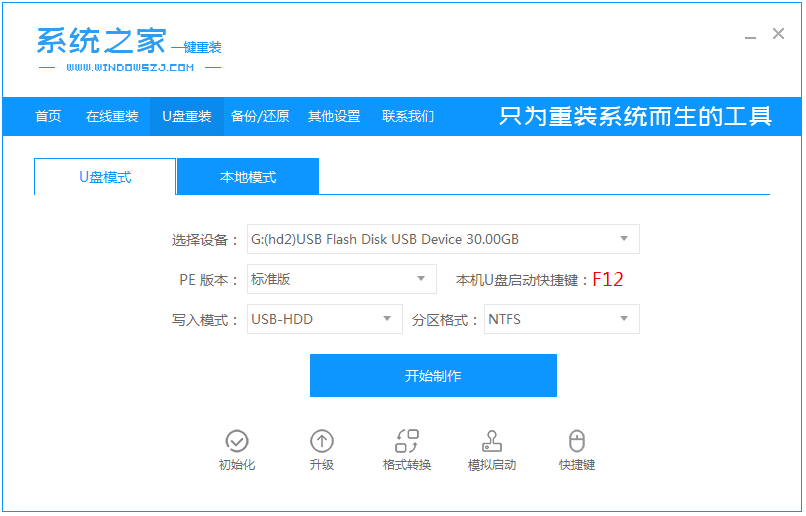
2、在制作系统列表中选择您想安装的win10操作系统。
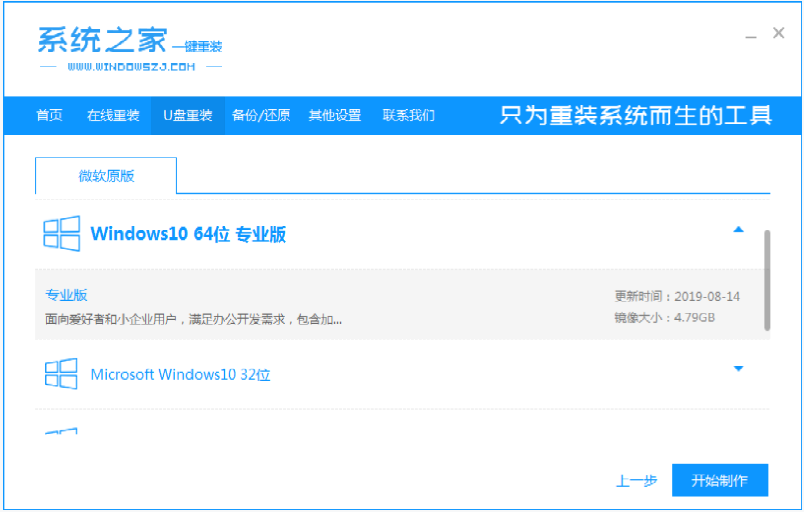
3、选择确定格式化u盘。
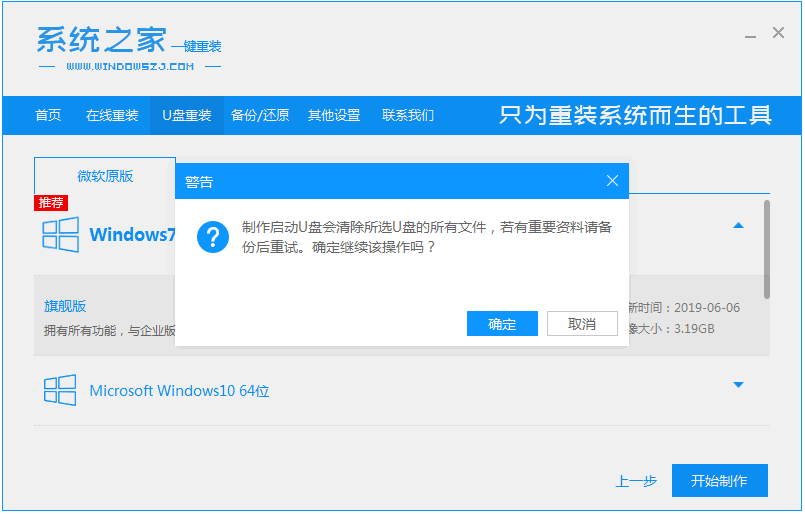
4、制作U盘启动以及将下载系统和备份的资料导入到U盘里面中,在此期间大家耐心等候。
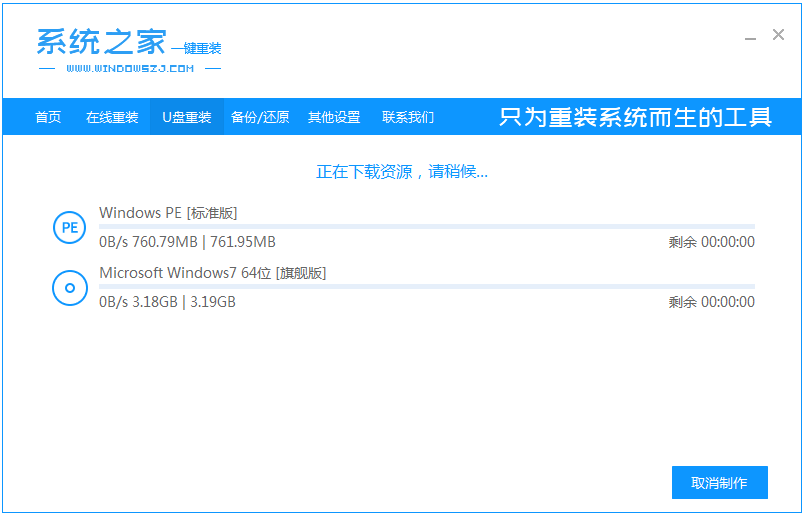
5、提示U盘已经制作完成了,拔出u盘。(温馨提示 如果出现制作失败,请重新制作失败的U盘)。
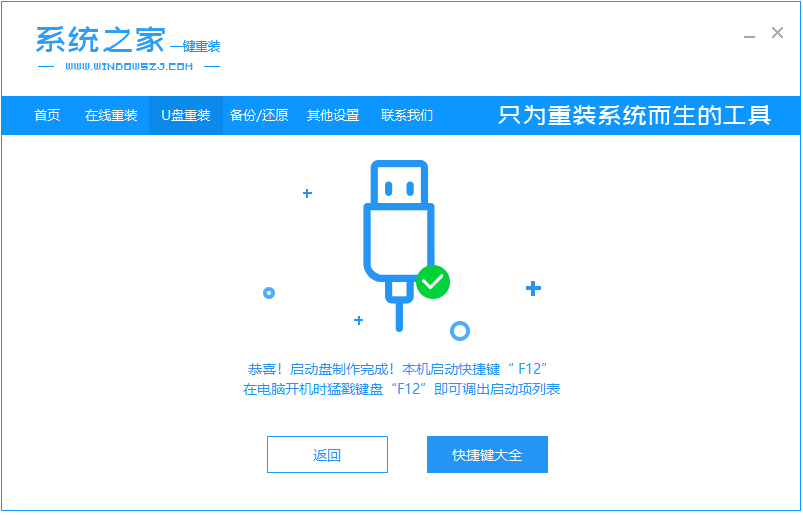
6、将u盘启动盘插入电脑中,选择u盘启动项进入。
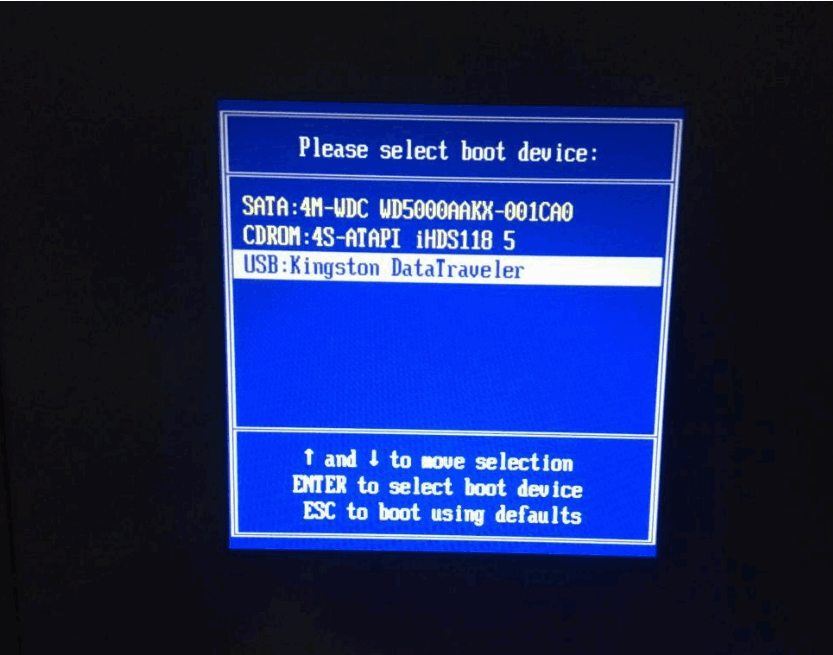
7、选择01项启动,进入pe环境。
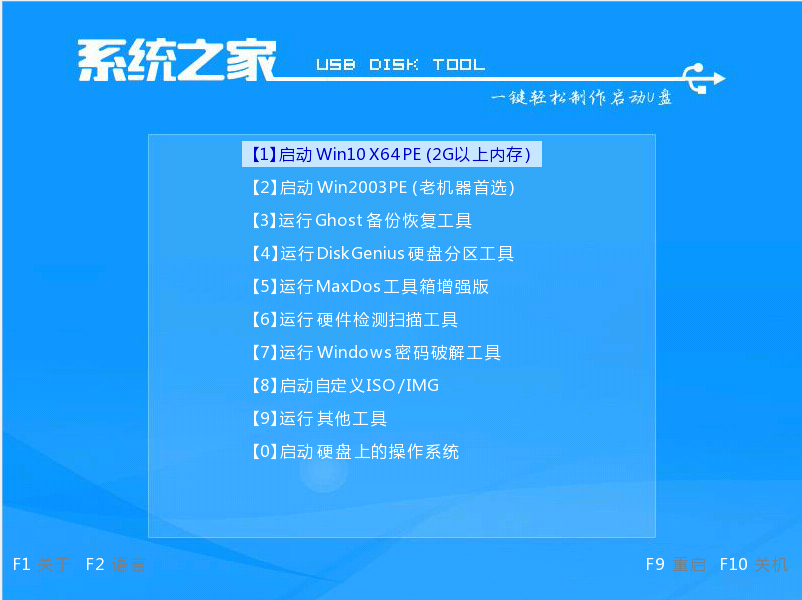
8、打开系统之家装机工具,选择下载好的win10系统镜像,选择安装到c盘。
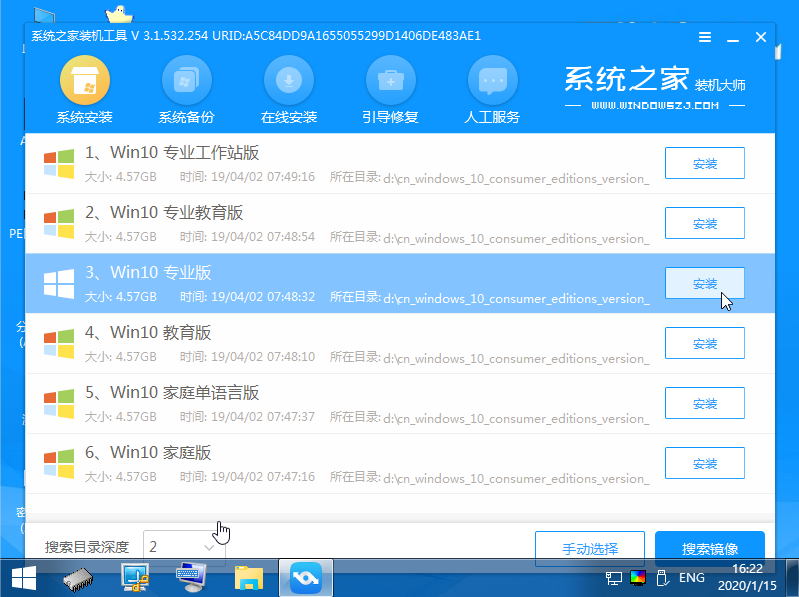
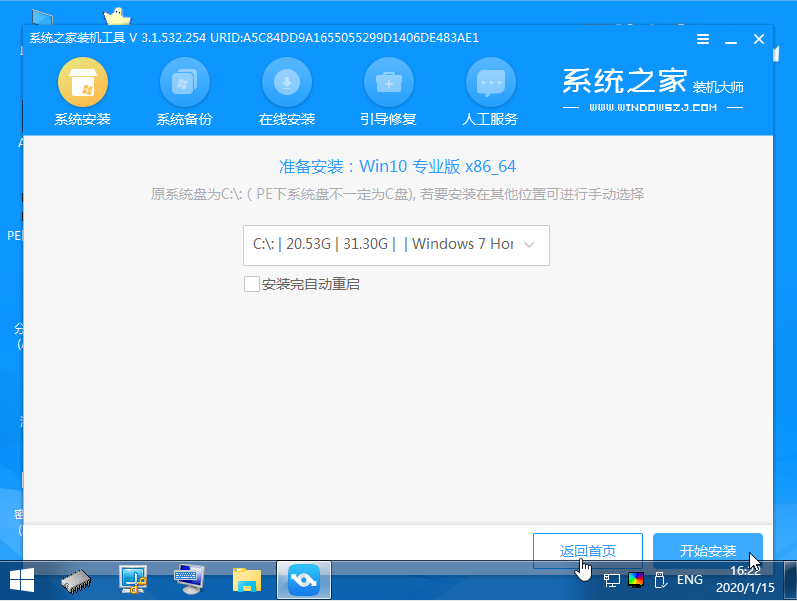
9、安装完成后选择重启。
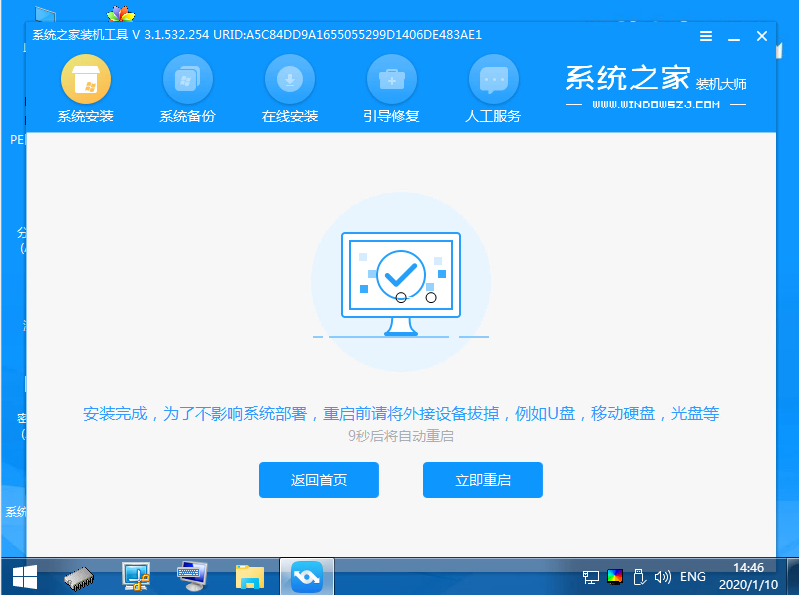
10、重启期间,可能会多次重启,进入以下界面即安装成功。
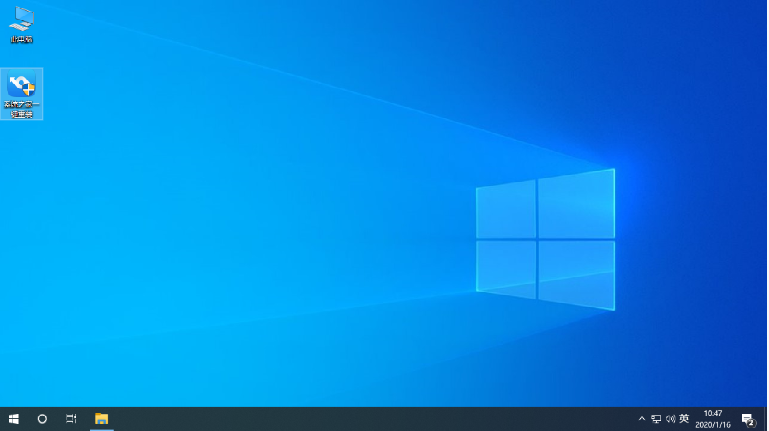
以上便是电脑安装win10系统教程,借助系统之家一键重装系统工具轻松实现重装系统的目的,操作简单。有需要的小伙伴可以按照教程进行操作哦。
相关阅读
- 暂无推荐
《》由网友“”推荐。
转载请注明: