虚拟机对大众来说想必都很熟悉了,虚拟机可以让我们在不改变原系统的情况下,还可以使用虚拟机来安装其他的操作系统,这些虚拟机完全就像真正的计算机那样进行工作,很是使用,下面,小编给大家分享Win7系统安装VMware虚拟机的经验。
大家都知道虚拟机的作用显得越来越重要了,在VMware虚拟机里安装win7系统,可以很方便我们对系统的各项功能进行测试,而又不会影响本机系统,非常实用。那很多人下载vmware虚拟机之后,都不知道要如何安装,下面,小编给大家带来了Win7系统安装VMware虚拟机的图文。
最近有好多的小伙伴在网上留言询问win7虚拟机,小编教你Win7系统如何安装VMware虚拟机,大家一起来学习吧。
Win7系统如何安装VMware虚拟机
进入VMware Workstation 12,点击“创建新的虚拟机”。
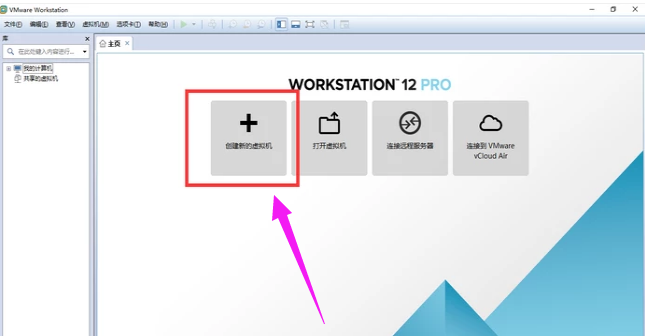
安装图-1
选择典型,点击“下一步”。
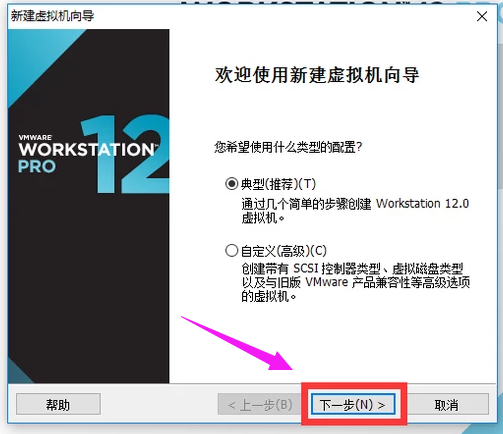
虚拟机图-2
选择自己win7镜像下载的位置,然后点击“下一步”。
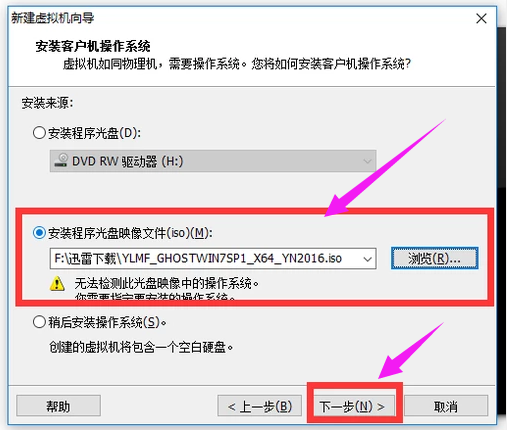
VMware图-3
选择版本win7,然后点击“下一步”。
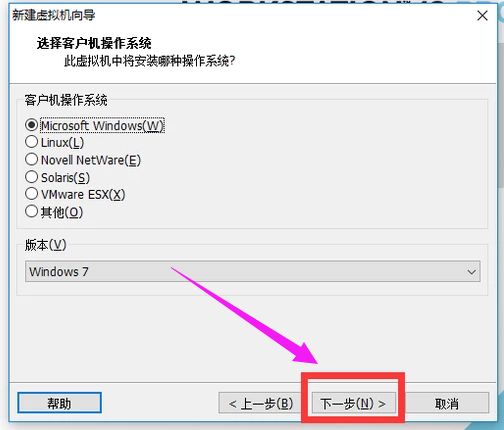
安装图-4
选择Windows的安装位置,然后点击“下一步”。
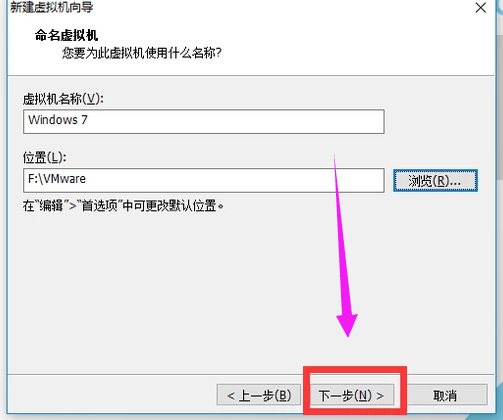
VMware图-5
点击“下一步”。
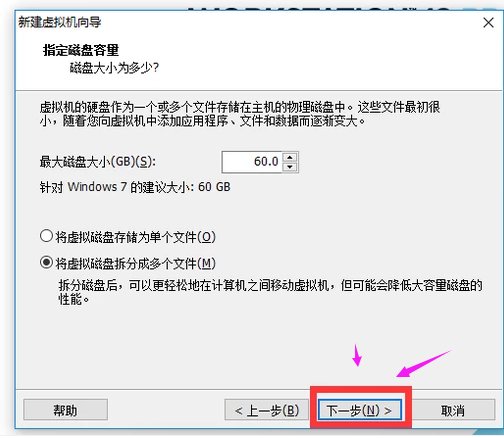
VMware图-6
然后点击“完成”。
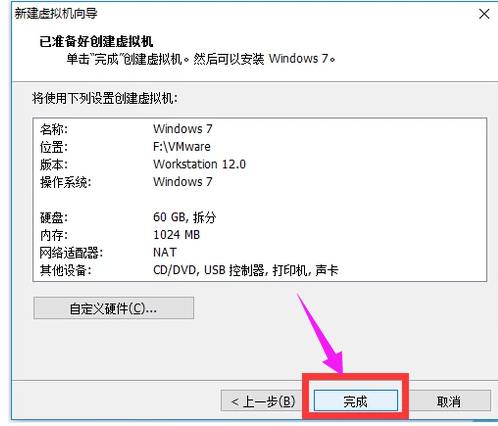
安装图-7
然后点击“开启此虚拟机”。
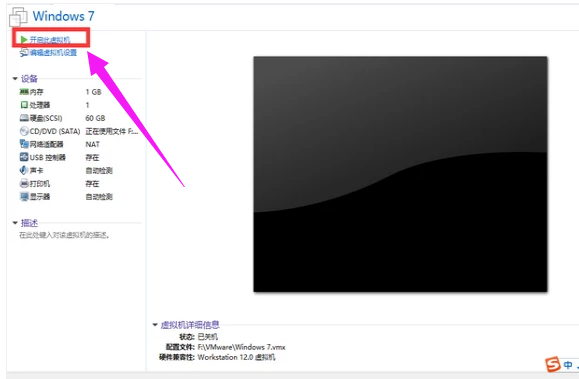
虚拟机图-8
然后就会启动Windows系统。
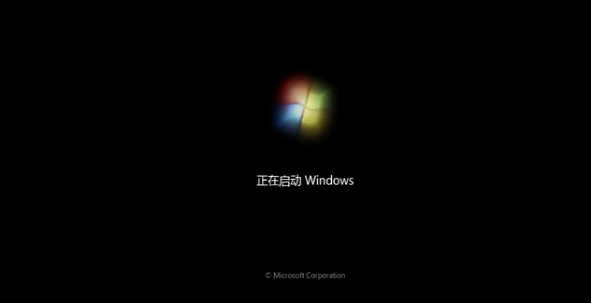
Win7图-9
相关阅读
- 暂无推荐
《》由网友“”推荐。
转载请注明: