小编教你win7系统怎么备份和还原c盘
小伙伴们,不知道你们有没有为电脑进行备份的习惯呢?总之小编就是没有这样只的习惯。我养不成这个备份的习惯的很大一个原因就是,我总是容易忘记外加拖延症。但是,今天小编要跟大家说说的知识点却是怎么给win7系统备份和还原,所以小伙伴们,我们接着往下看?
windows7系统怎么备份和还原C盘呢,相信这是很多电脑小白都在苦恼的事情。操作的方法其实很简单,大家要是想知道怎么操作的话,那小编自然也是好教大家的,好了,废话不多说,下面就随小编一起来看看win7系统怎么还原和备份C盘的方法吧。
win7系统备份:
1,首先我们点击开始菜单,打开控制面板。

还原c盘电脑图解1
2,在“系统和安全”选项里,点击“备份您的计算机”
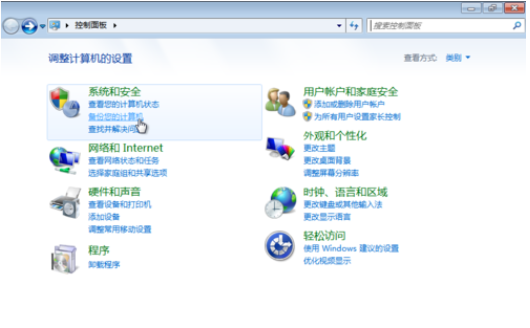
还原c盘电脑图解2
3,点击左上角的“创建系统映像”
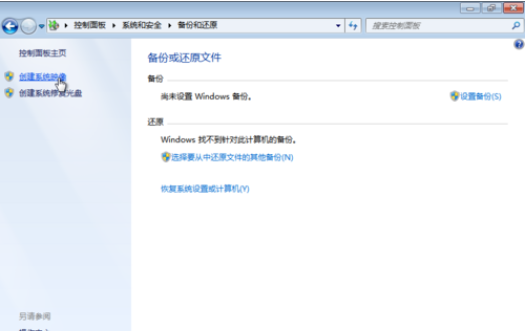
还原c盘电脑图解3
4,下拉框里,选择要备份的位置,比如D盘,点击“下一步”
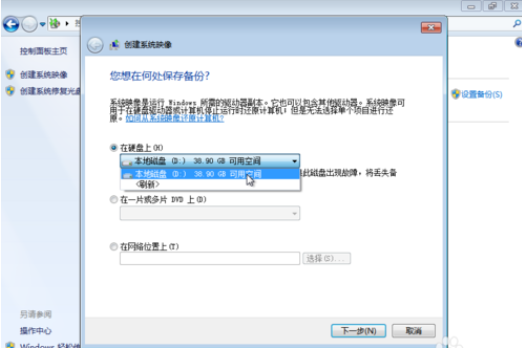
备份电脑图解4
5,确认备份设置,点击“开始备份”
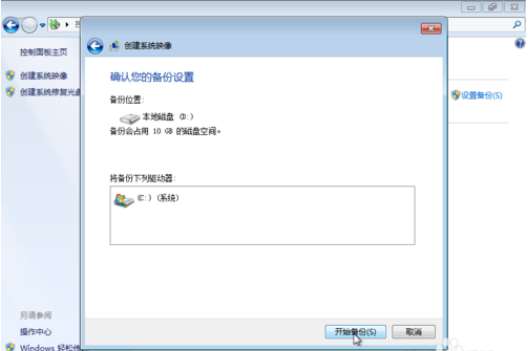
win7电脑图解5
6,等待备份进度完成后,弹出提示框里,点击“否”
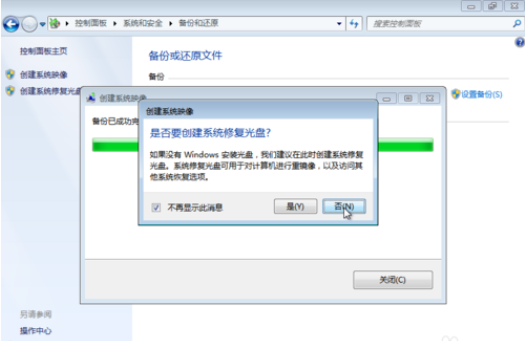
还原c盘电脑图解6
7,点击“关闭”
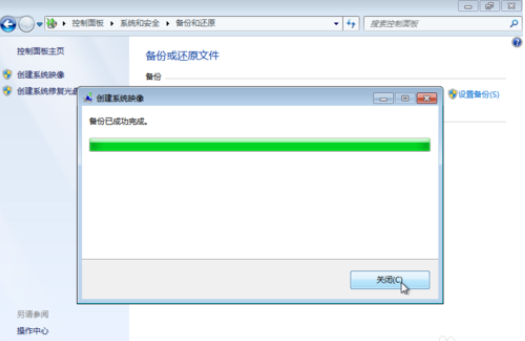
还原c盘电脑图解7
8,此时,备份的分区根目录下,多出WindowsImageBackup备份的系统文件夹(勿删)
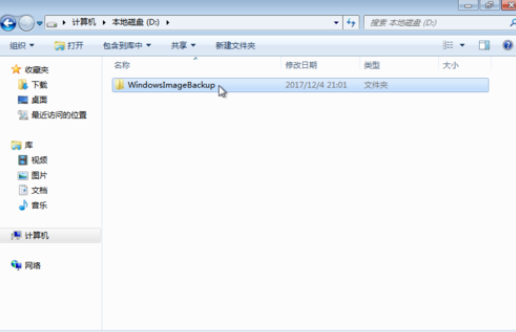
win7电脑图解8
系统还原恢复方法一:
1,同样打开控制面板
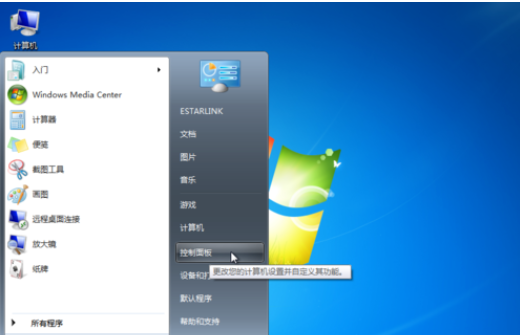
备份电脑图解9
2,在“系统和安全”选项里,点击“备份您的计算机”
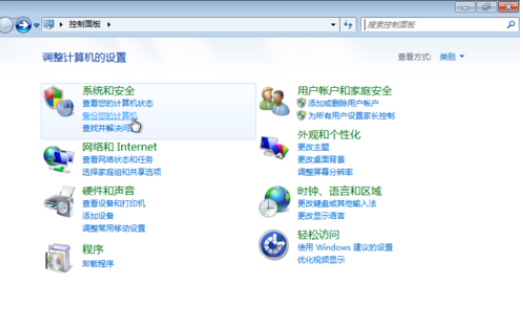
还原c盘电脑图解10
3,点击“恢复系统设置或计算机”
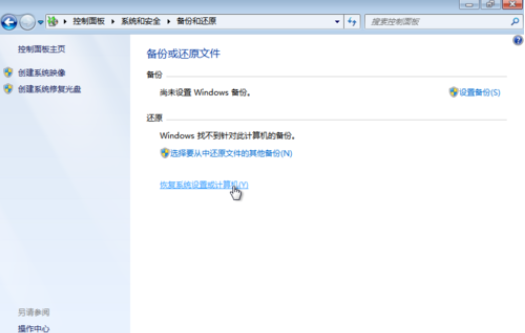
win7电脑图解11
4,点击“高级恢复方法”
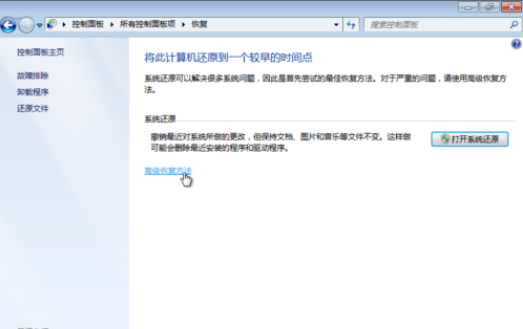
win7电脑图解12
5,点击“使用之前创建的系统映像恢复”
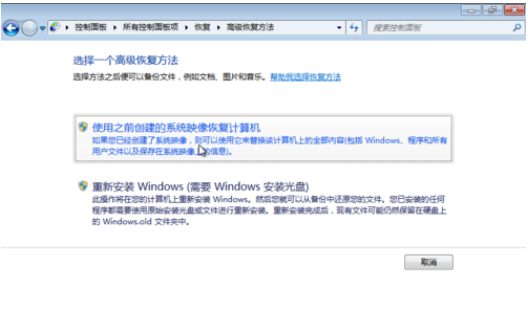
备份电脑图解13
6,如果C盘有个人重要文件,点击“立即备份”;没有,点击“跳过”
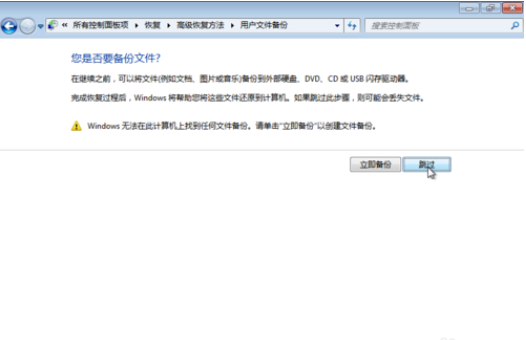
win7电脑图解14
7,点击“重新启动”
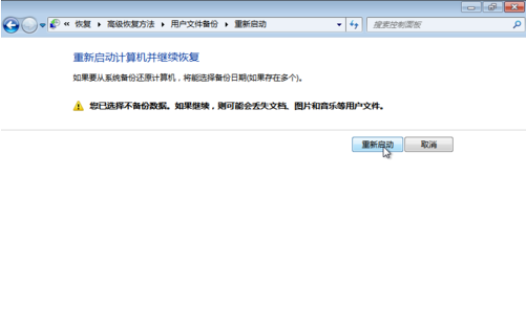
win7电脑图解15
8,重启后,自动进入系统还原界面,点击“下一步”

win7电脑图解16
9,系统会自动获取最近的备份文件,点击“下一步”

备份电脑图解17
10,继续“下一步”

备份电脑图解18
11,确认还原信息,点击“完成”

win7电脑图解19
12,点击“是”

win7电脑图解20
13,等待还原进度完成后,点击“立即重新启动”

win7电脑图解21

备份在c盘电脑图解22
14,系统还原完成。点击“还原我的文件”

备份电脑图解23
还原方法二:
1,当开机不能正常进入系统时,可以开机时连续按F8键(仅win7有效),直到出现【修复计算机】选项,按回车后,进行系统还原方法(一)的相同操作
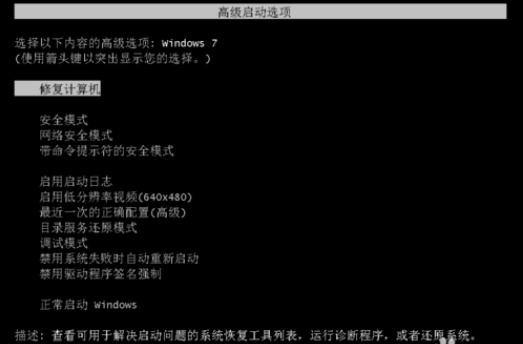
备份在c盘电脑图解24
相关阅读
- 怎么用Helium氦备份到电脑端 怎么用Helium氦备份到云端
- Helium氦备份专业版有什么功能 Helium氦备份付费功能怎么样
- 不用root也能轻松备份 比钛备份更方便的Helium氦备份
- 欢喜云怎么登陆 欢喜云怎么备份还原 欢喜云使用教程
- 360手机备份在云盘的手机软件游戏怎么删除 删除360云盘中文件数据方法
- 天翼云备份以后手机原照片能删除吗 备份上天翼云的手机原照怎么删除
- 天翼云是怎么备份及存储照片 天翼云备份照片方法介绍
- 天翼云备份的照片为什么会重复 天翼云备份的照片重复怎么解决
- qq同步助手如何备份短信 如何用qq同步助手备份短信
- 微信6.5.5如何进行备份聊天记录 微信6.5.5备份聊天记录方法介绍
《小编教你win7系统怎么备份和还原c盘》由网友“浮生辞”推荐。
转载请注明:http://www.modouwifi.com/jiaocheng/0524411C02021.html