小伙伴们,你知道怎么使用虚拟光驱安装win7系统吗?嘿嘿~你们要是不知道的话,那么小编可就要发挥我的作用咯~下面就来给大家演示一下虚拟光驱安装win7系统的详细操作流程。
虚拟光驱是一种模拟工作的工具软件,最大的好处就是能够将系统镜文件刻录成光盘直接使用,不需要解压。那么该如何使用虚拟光驱安装win7系统呢?想知道详细的操作方法吗?那就和小编一起接着往下来看看吧~
一、 虚拟光驱安装win7 系统准备:
1、虚拟光驱软件:点击下载
2、系统镜像:点击下载
二、 虚拟光驱安装win7系统操作步骤:
1、 打开下载安装好的虚拟光驱软件。
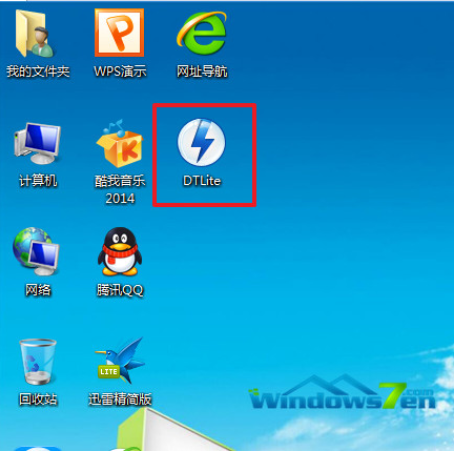
win7电脑图解1
2、 接着点击软件左下角的添加按钮,选择刚才从windows7之家下载好的雨林木风 win7 64位系统镜像文件:
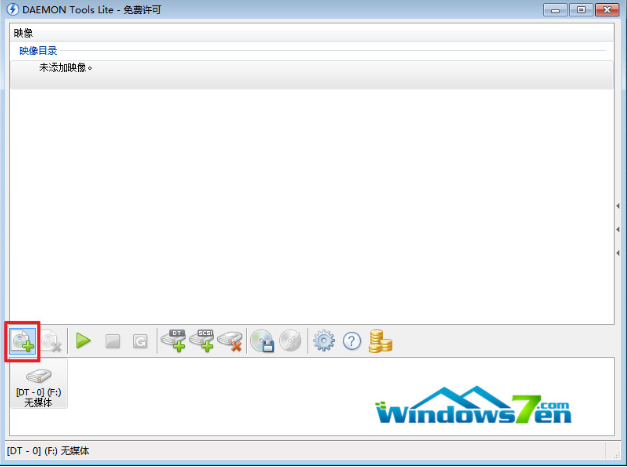
虚拟光驱 win7电脑图解2
3、此时,添加雨林木风64位win7系统镜像文件之后,则是会在映像目录下显示出来,则是表示我们的雨林木风win7系统镜像文件载入到虚拟光驱是成功的。

win7电脑图解3
4、接着,选定载入好的64位雨林木风win7系统,然后点击绿色三角形的“载入”按钮。
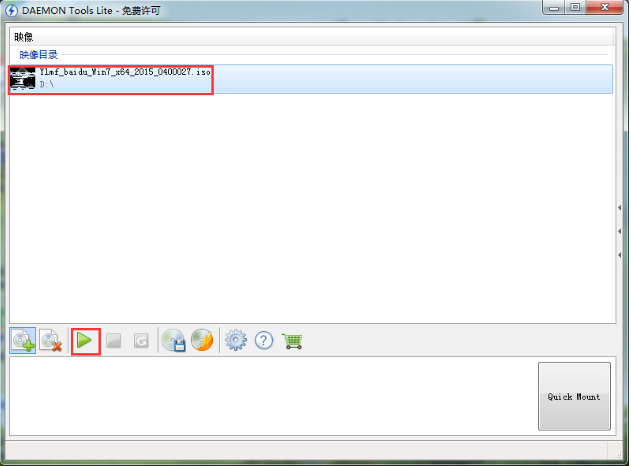
win7电脑图解4
5、载入雨林木风镜像文件之后,则是会像播放光盘一样,弹出一个“自动播放”界面。
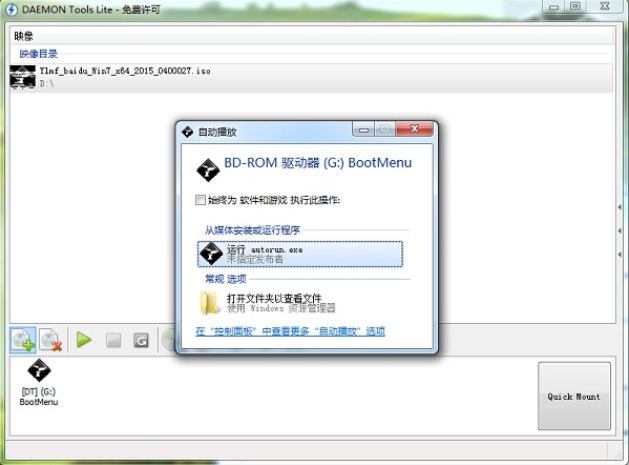
虚拟光驱 win7电脑图解5
6、运行之后是会有雨林木风 x64 win7系统安装的界面出现,此后的安装大家可以参考“光盘安装雨林木风win7系统教程”。
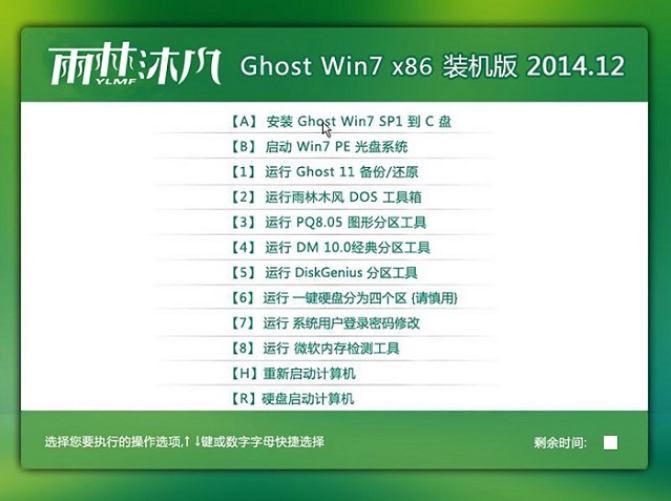
虚拟光驱电脑图解6
7、 选择好后,则是会马上进入的是系统还原进度界面,在这里可以看到还原进度。
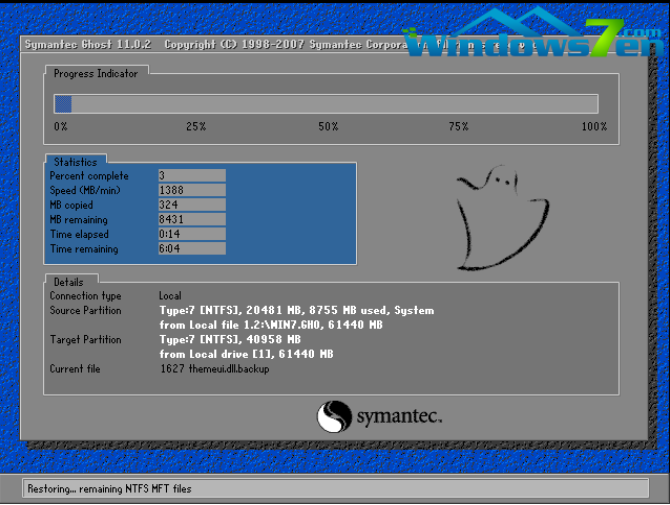
电脑电脑图解7
8、接下来是系统的自动安装过程了,雨林木风ghost系统安装过程会自动识别安装硬件驱动以及激活win7系统。以下为安装界面:
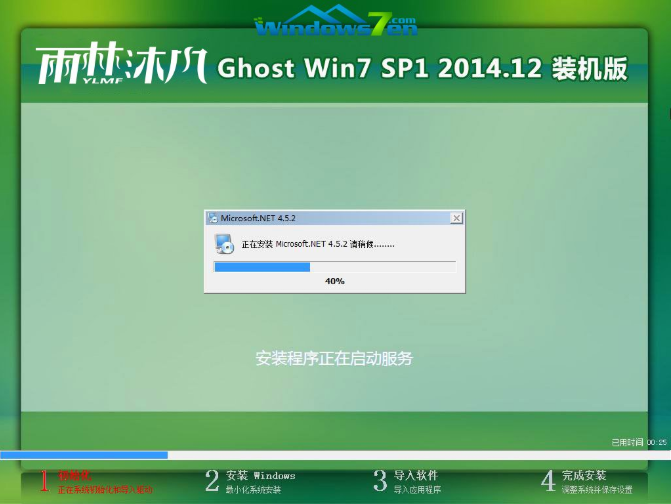
win7电脑图解8

win7电脑图解9
9、 稍等片刻,雨林木风win7 64位系统就安装好了,安装好之后的画面如下:
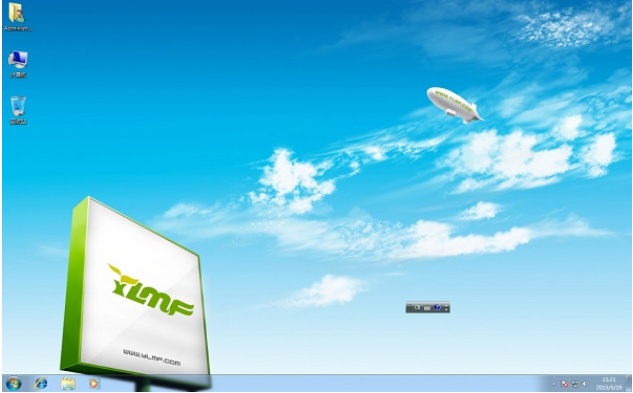
电脑电脑图解10
以上陈述就是关于虚拟光驱怎么安装win7系统的操作流程啦~
相关阅读
- 暂无推荐
《》由网友“”推荐。
转载请注明: