windows8重装成为了一种主流,windows8要如何使用硬盘来重装呢?虽说只要电脑能够正常进入系统,windows8重装硬盘是最简单好用的方法,不过不知道如何操作该肿么办?没关系哈,小编已经准备了硬盘重装win8教程等着您了,赶紧来看看下面的内容吧!
安装前准备
1、保证能够正常进入系统;
2、下载Ghost Win8系统镜像文件;
一键重装系统win8安装步骤
1、首先下载Ghost Win8系统镜像"YLMF_Win8.1x86_2015.12.iso"到本地硬盘上(这里下载在D盘上);
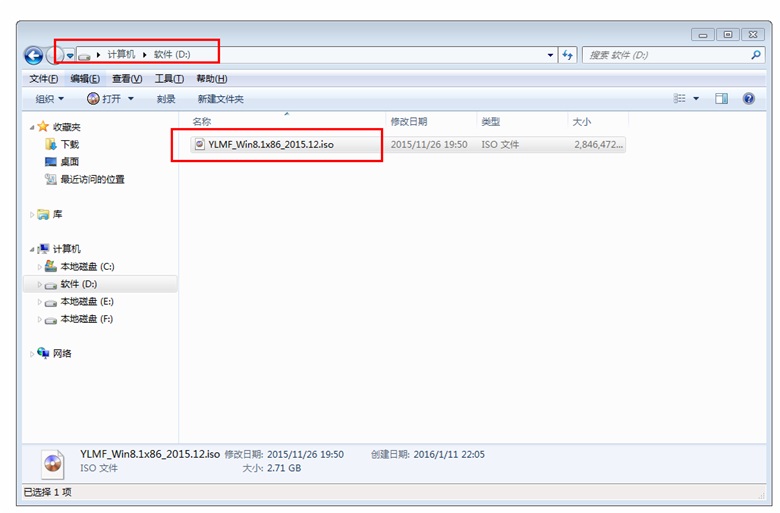
2、解压所下载的"YLMF_Win8.1x86_2015.12.iso"镜像;
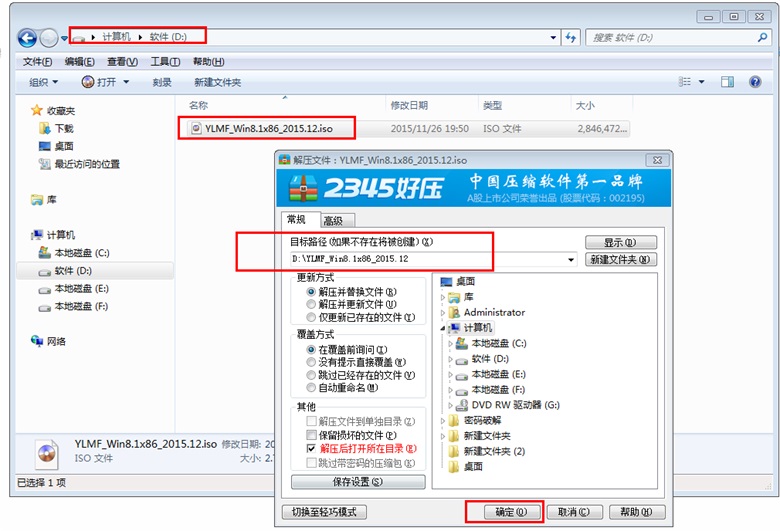
3、解压出来的文件夹内容;
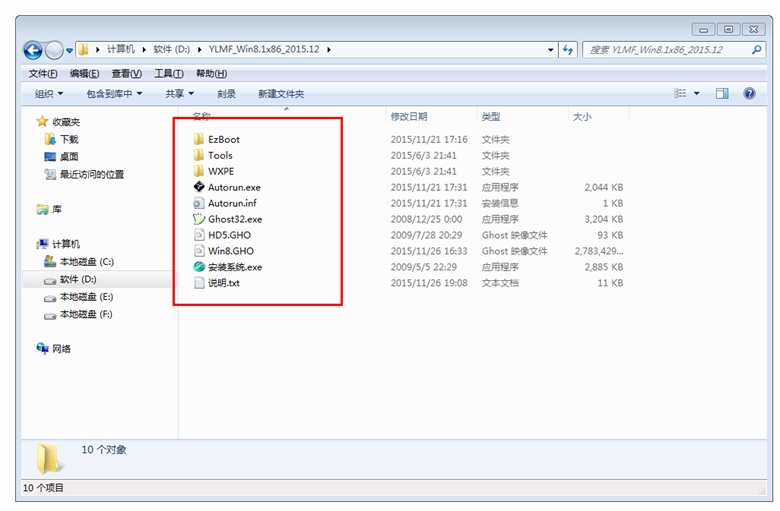
4、把"WIN8.GHO"和"安装系统.exe"两个文件剪切到磁盘根目录下,这里选择放在D盘里;
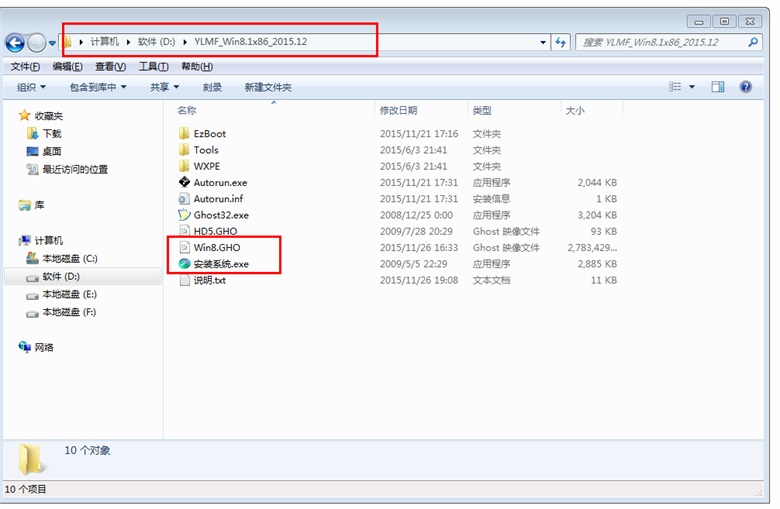
提示:为什么不直接在文件夹内执行?因为文件夹命名过长,有时候会导致安装失败,如下图所示。(若用户想在文件夹内直接执行,可把文件夹重新命 名,例如命名为"Win8"等。)
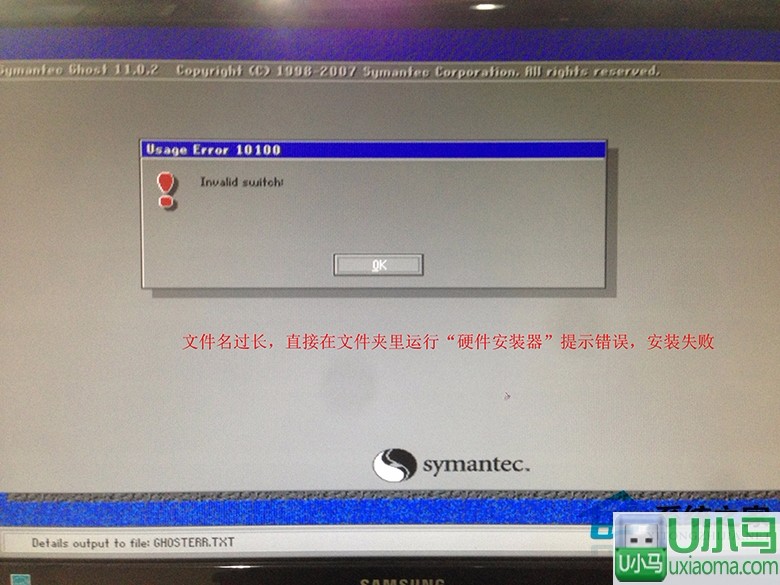
5、双击"安装系统.exe",选择"C盘"(C盘为系统磁盘),插入映像文件"WIN8.GHO",接着点击执行,如图所示:
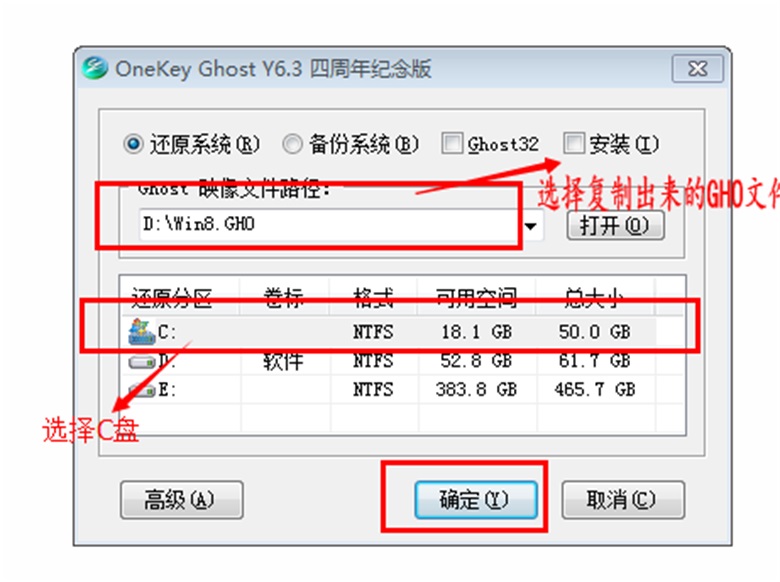
提示:执行安装前要把360等杀毒软件关闭,否则无法正常安装。(若360杀毒软件开启,会提示有毒,下载的Ghost Win8系统镜像的软件都是安全无毒 的,用户可放心使用。)
6、选择"执行后"电脑会自动重启,格式化C盘,还原数据;
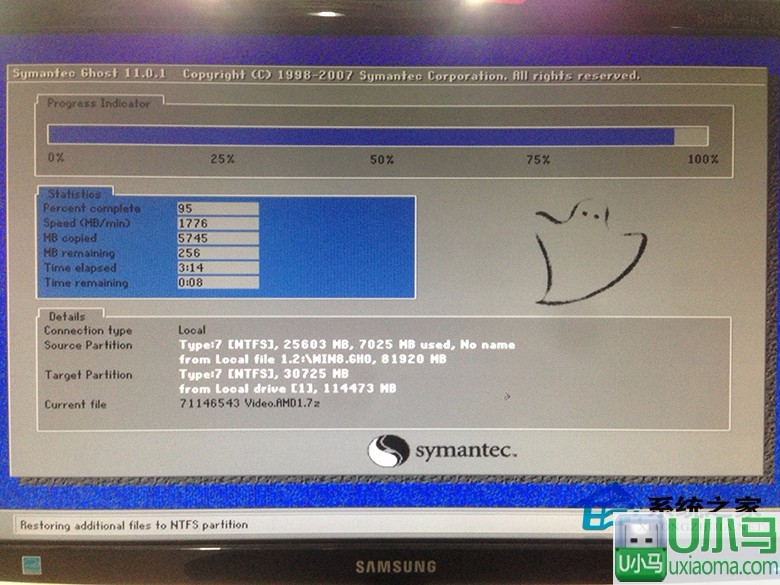
7、数据还原之后,自动重启,进入驱动安装界面;


8、动程序安装完成之后,再次重启,进入全新的Win8系统界面;
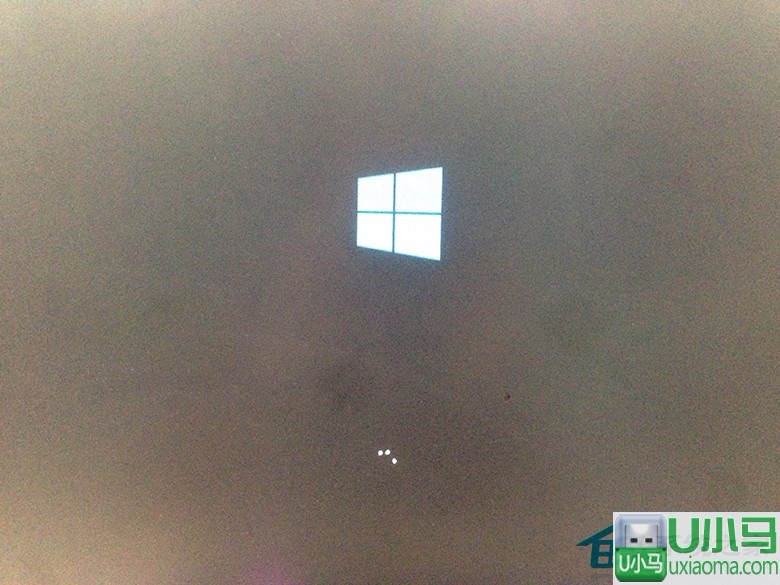

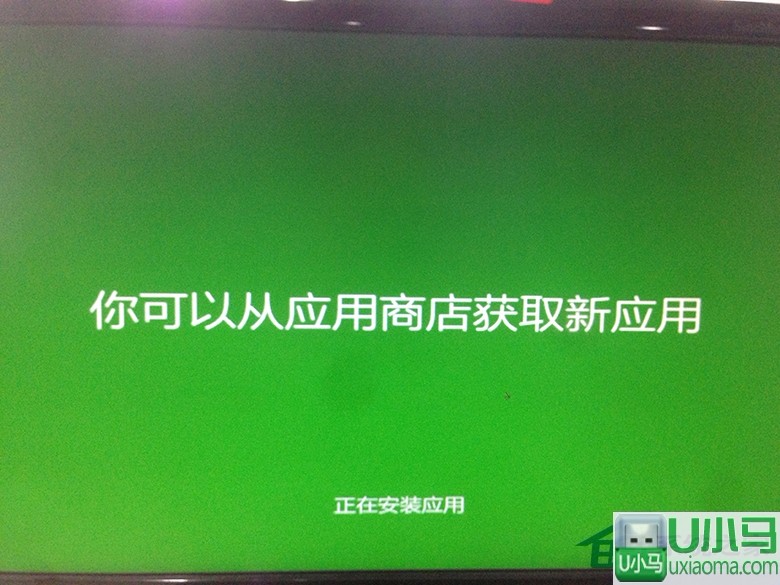
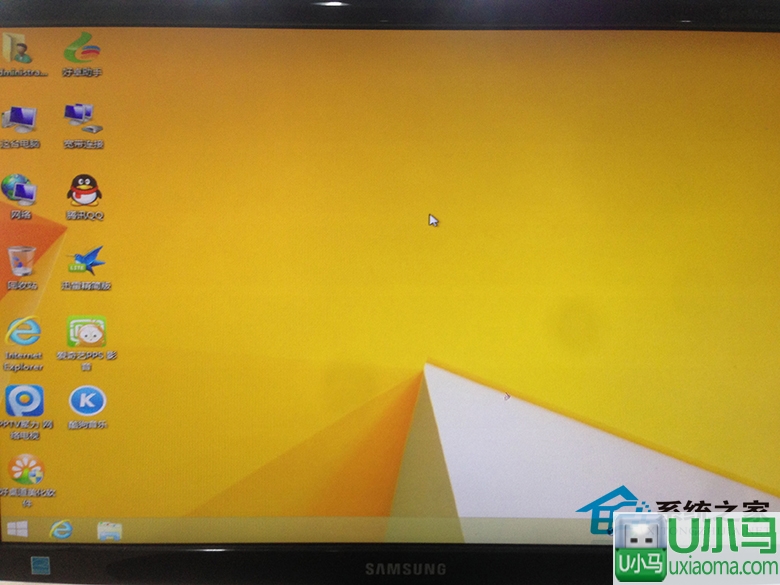
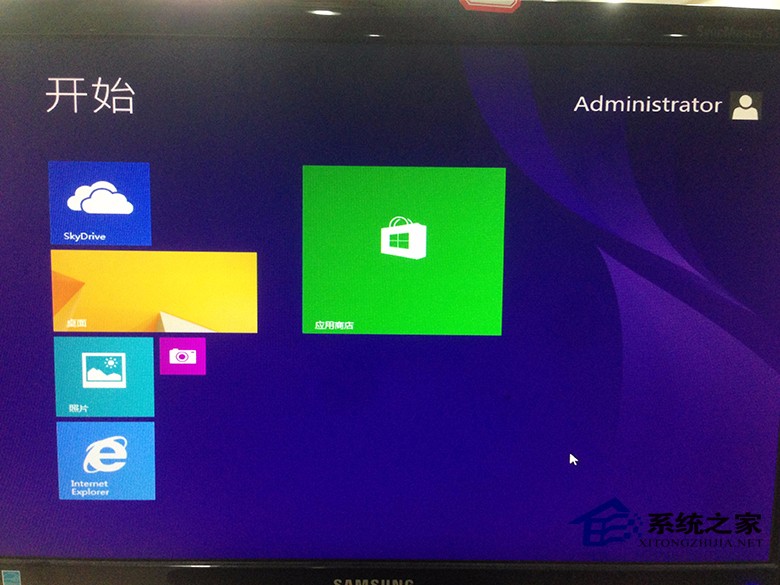
如上所述就是windows8重装硬盘最详细教程的全部内容了,当你看到清新的win8桌面界面的时候,就表示本地硬盘重装windows8的重装步骤全部完成了,完成了硬盘装win8系统的操作过程后,你就学会了重装系统,解决了系统问题,可以填不一样的win8操作风格了。
相关阅读
- 暂无推荐
《》由网友“”推荐。
转载请注明: