u盘怎么安装win8系统呢?对于经常接触电脑的人来说那就是手到擒来的小意思,反之对于我们这些电脑小白来说操作起来就有些困难了,针对该问题,小编特地跑来整理了一些相关于u盘安装win8系统的操作教程,大家赶紧来看看吧~
装系统在一些朋友看来,就是当操作系统崩溃无法使用了,再者是希望操作系统在最更优的状态下对计算机工作,而重装操作系统。不过这个对于首次安装系统的朋友来说还是有些困难的,不过有小编在,不必担心,这里小编就给大家带来u盘安装win8系统的操作教程。
U盘装win8需要准备的工具:
1.U盘一个,最好大于4G
2.魔法猪系统重装软件,官网下载地址:http://www.mofazhu.com
具体步骤:
一、制作U盘启动盘并下载系统镜像
1.把U盘插到电脑USB接口,运行魔法猪系统重装软件,切换到U盘启动——点击U盘模式。
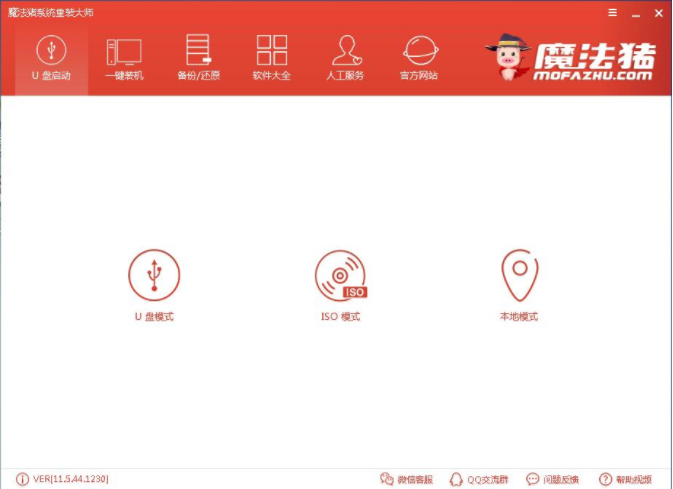
win8电脑图解1
2.勾选你的U盘点击一键制作启动U盘,选择UEFI/BIOS双启动
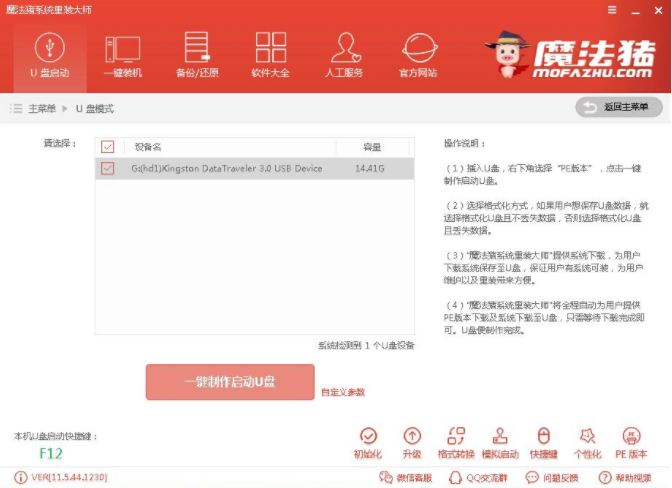
win8电脑图解2
3.PE选择高级版,版本的说明大家可以点击查看说明。
4.大家看情况选择格式化丢失数据还是不丢失。
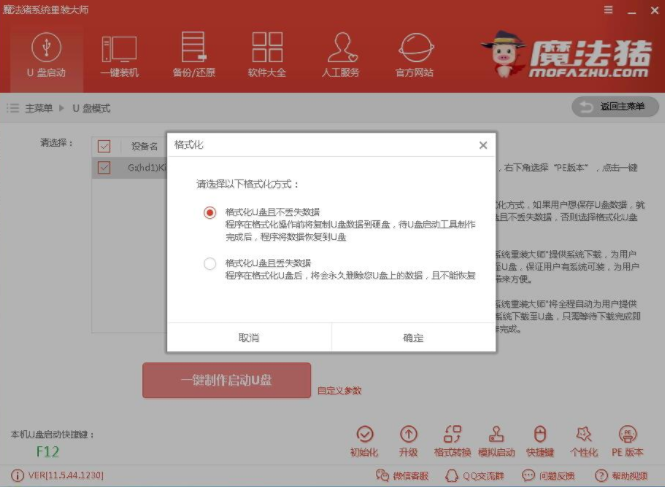
电脑电脑图解3
5.这个点击下载需要安装的系统镜像文件,点击勾选Win8系统后点击下载系统且制作U盘。
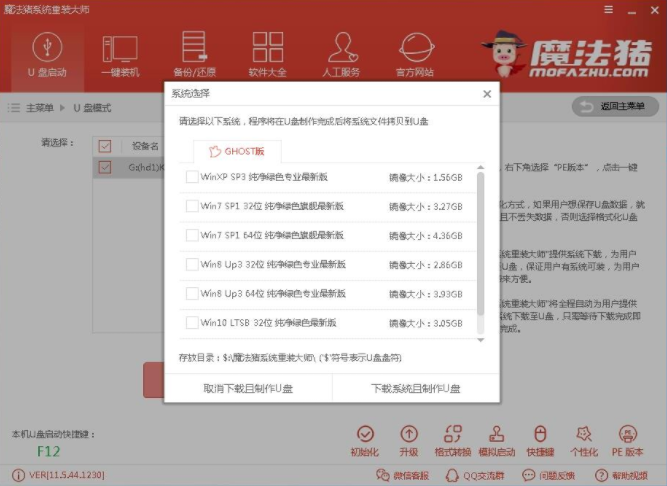
u盘电脑图解4
6.开始下载PE镜像及选择的Win8系统安装镜像文件,耐心等待即可。
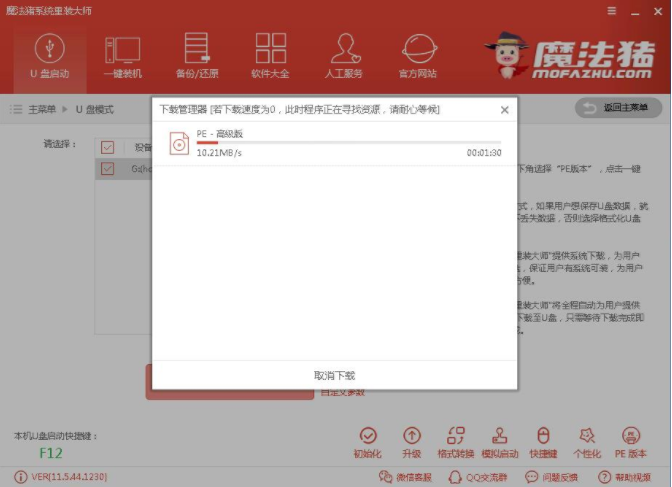
u盘电脑图解5
7.下载完成后开始制作U盘启动盘,不用我们手动操作,等待它自动完成后即可,如图制作完成。
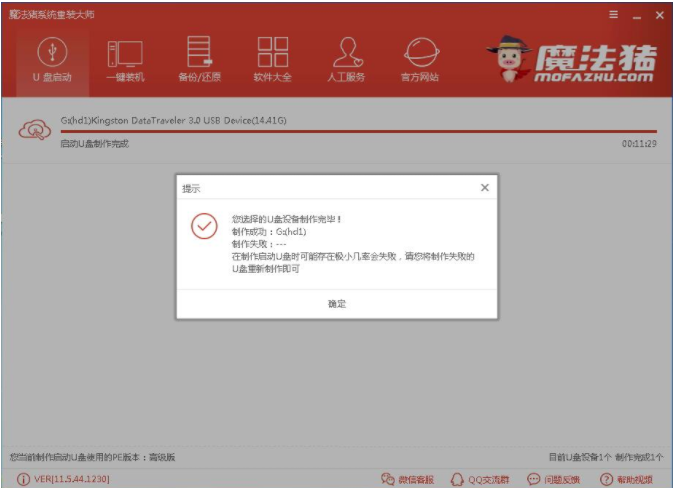
u盘安装win8电脑图解6
二、重启电脑进入BIOS重装系统
1.重启电脑在开机时不停地按快捷键,在调出来的界面选择USB的选项,(有些没有写USB)就是你的U盘。进入到PE选择界面选02进入PE系统。一键U盘启动快捷键可以在U盘启动盘制作工具里面查询,或者在电脑开机时屏幕下方会出现短暂的按键提示,带boot对应的按键既是启动快捷键。
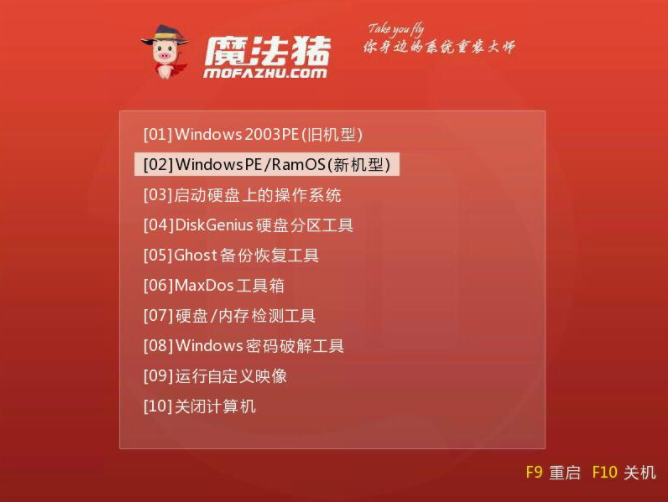
u盘安装win8电脑图解7

电脑电脑图解8
2.进入到PE系统桌面后会自动弹出PE装机工具,这里勾选下载的Win8系统,目标分区选择你的系统盘(一般为C盘),之后点击安装系统。
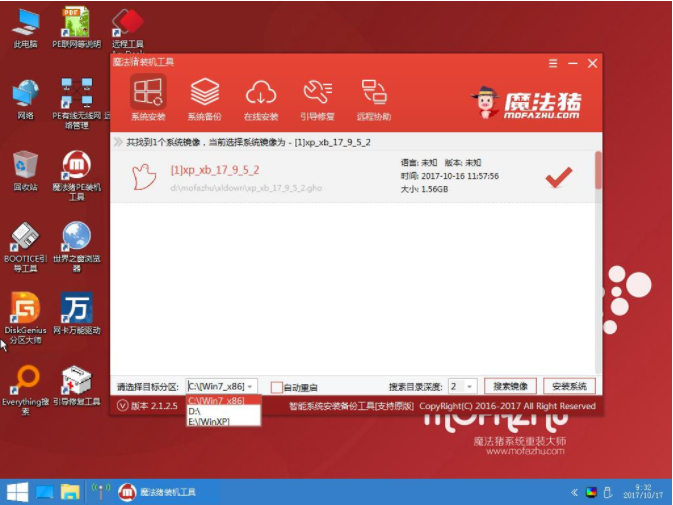
win8电脑图解9
3.进入系统的安装过程,这里不用操作,耐心等待完成后重启电脑即可进入下一步的安装。
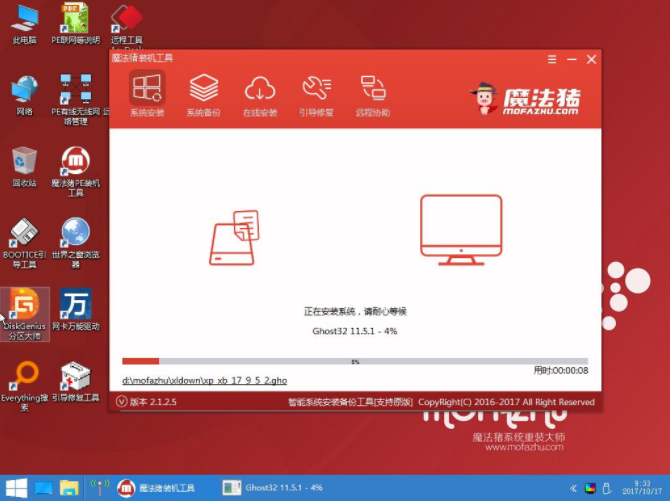
电脑电脑图解10
4.上面的步骤完成后重启电脑,进入最后的系统与驱动安装过程,这个步骤不用我们操作,只需要耐心等待系统部署完成后进入到系统桌面即可。

u盘电脑图解11
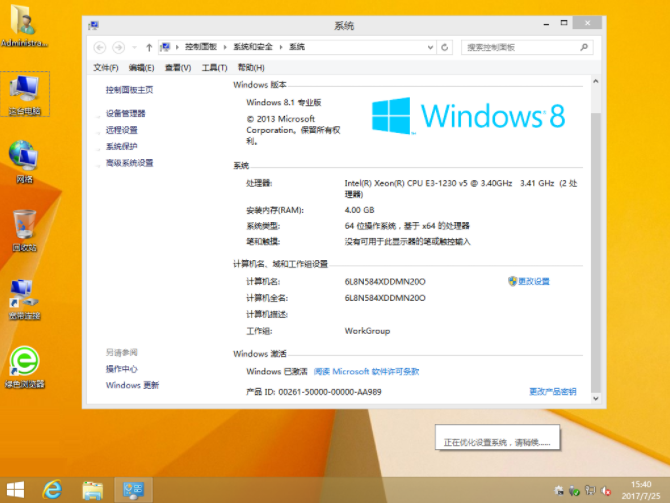
u盘电脑图解12
好了,以上就是u盘安装win8系统的操作流程了。
相关阅读
- 暂无推荐
《》由网友“”推荐。
转载请注明: