最近不少朋友都将自己的电脑升级成了Win10,但是在装完Win10后,很多人都遇到了Win10字体模糊的问题。Win10字体问题基本上是由于高分屏问题导致的,那么,Win10字体模糊怎么办?今天小编就教你怎么解决Win10字体模糊问题。
在Win10中,有些使用高分辨率和大尺寸显示器的用户会发现,使用高分辨率或大尺寸显示器,有时字体会出现模糊的现象,此时是DPI缩放出现了问题,需要设置一个较高的DPI缩放级别来解决,下面,小编就来跟大家说说解决win10字体模糊的方法。
win10字体模糊怎么解决图文教程
首先使用 Win + R 组合快捷键打开运行命令框,然后在打开后面键入:regedit 完成后,点击确定,然后打开注册表。
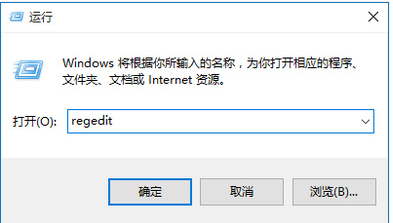
字体图-1
依次展开注册表键位:HKEY_CURRENT_USER\Control Panel\Desktop
然后找到Win8DpiScaling,将数值数据修改为1。
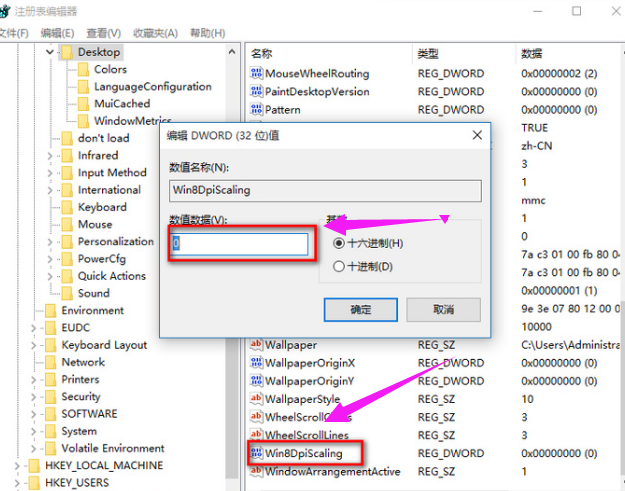
win10图-2
找到LogPixels(如果没有就新建一个“DWORD (32位)值”,命名为LogPixels),将LogPixels修改为所需放大的百分比数值,注意十六进制与十进制的转换(括号内为十进制的放大百分比,括号外为十六进制的放大数值,例如想放大到120%,就填写78):78(120%),7D(125%),96(150%),C8(200%)。
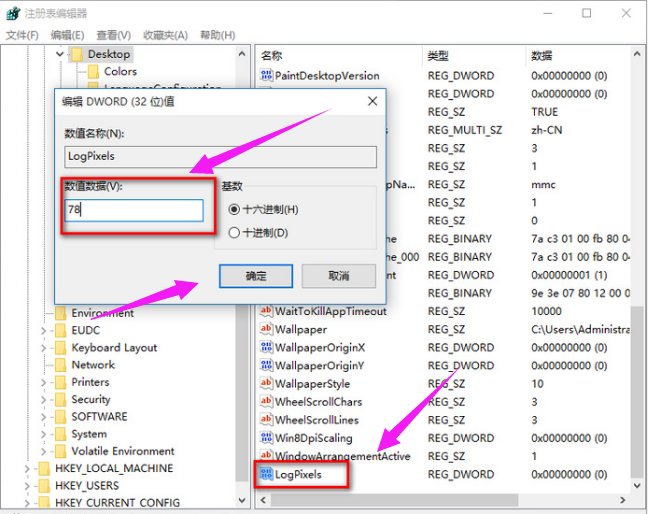
字体图-3
最后重启Explorer.exe,可用软媒魔方首页的“快捷指令”轻松实现,或注销、重启电脑之后修改完毕。
如果是第三方程序窗口显示模糊的问题,也可以试着去尝试一下以下步骤设置:
1、在桌面发虚的软件上点击鼠标右键,然后在弹出的右键菜单中点击“属性”。
2、点击“兼容性”,勾选“高DPI设置时禁用显示缩放”,点击“确定”。
3、重启该应用程序确认是否解决显示模糊问题。
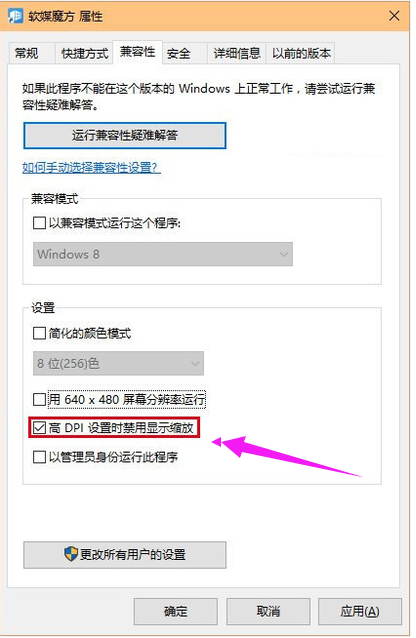
模糊图-4
相关阅读
- 暂无推荐
《》由网友“”推荐。
转载请注明: