由于现在免费杀毒软件在市场上非常多,且各自有不同特点,有不少的用户选择使用其它的杀毒软件,但是在卸载瑞星杀毒软件时,发现无法卸载,这是怎么回事?其实该软件具备自我保护功能模块,如果没有按照标准的卸载方法操作,或者使用第三方的卸载工具,并不能完整的卸载。为此,小编给大家带来了卸载瑞星杀毒软件的方法。
瑞星是国内知名的杀毒软件之一,也是国内最早涉及电脑安全的软件之一。但是一些用户对于该软件是不厌其烦,想将其卸载掉,可是不管怎么操作,瑞星依旧坚挺的出现在电脑上。这该怎么办呢?瑞星怎么彻底删除?为此,小编这就将卸载瑞星杀毒软件的方法分享给大家。
怎样卸载瑞星杀毒软件
点击开始,找到设置,点击:控制面板
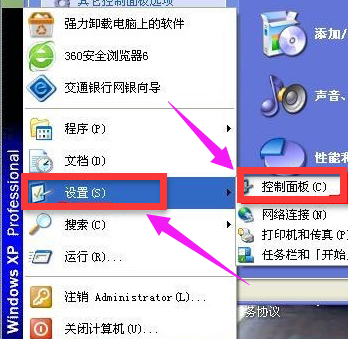
卸载软件图-1
在这里找到“添加或删除程序”。
找到我们想卸载的内容,
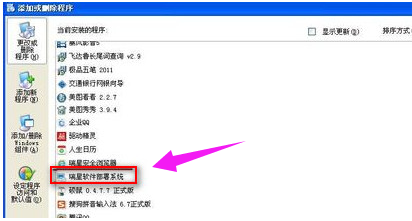
卸载软件图-2
然后点击“更改/删除”,会提示停止安装、继续安装,点击了停止安装
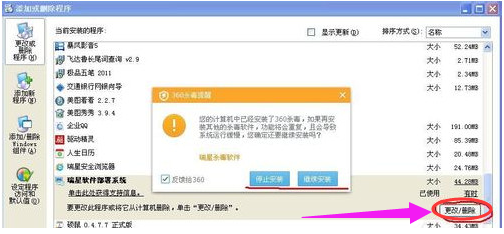
卸载软件图-3
点击完停止安装后,还是回到原处,真的无法了。
只有想着把安装文件给直接删除了,看这样可行不?我们找到瑞星的安装目录(默认:C:\Program Files\Rising)。这时我们直接右击删除,无法删除的。
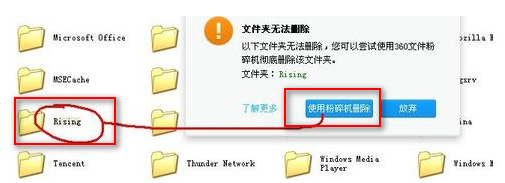
卸载软件图-4
直接点击使用强力粉碎文件。我们把“防止恢复”选择上。2
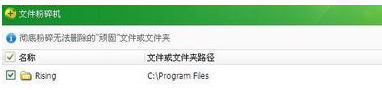
卸载瑞星图-5
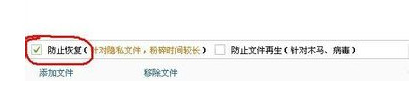
杀毒软件图-6
再回到第一种方法去删除,这时就可以直接删除了。
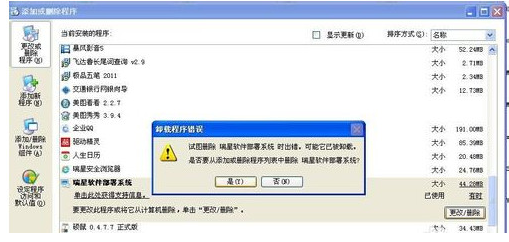
杀毒软件图-7
方法二:
点击开始,找到“所有程序”,找到我们想卸载的“瑞星杀毒软件”
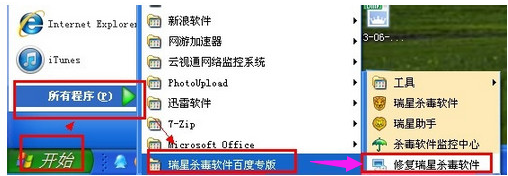
卸载软件图-8
点选卸载,点击:下一步
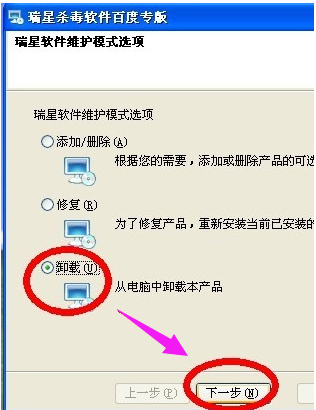
卸载软件图-9
放弃抽奖
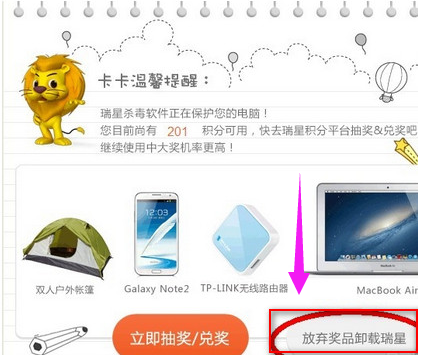
杀毒软件图-10
勾选:无视,,,,,点击:下一步
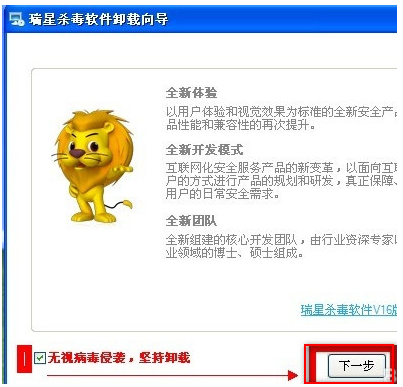
卸载软件图-11
坚持卸载
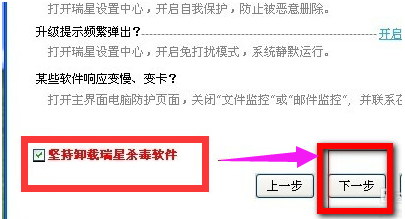
杀毒软件图-12
不要勾选:保留用户配置文件
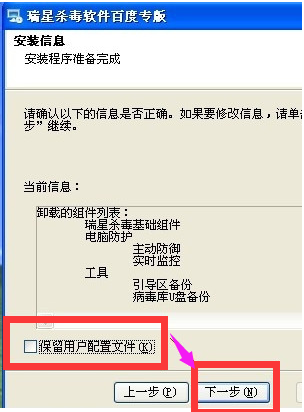
卸载软件图-13
获取:验证码

杀毒软件图-14
不要看调查,点击:下一步
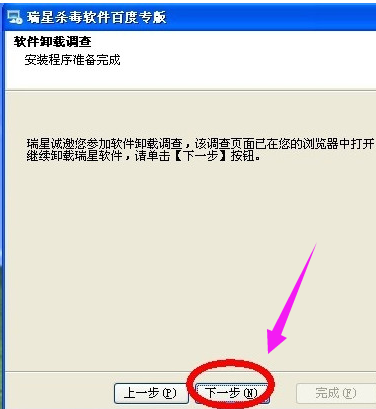
卸载软件图-15
删除目录,点击“完成”,这样就卸载完成了
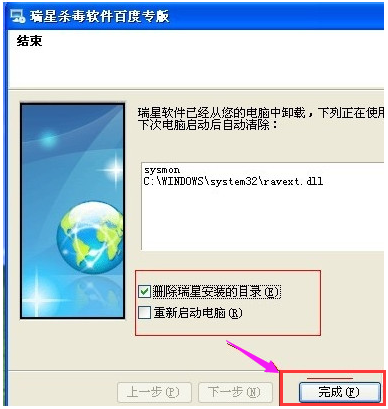
瑞星杀毒图-16
相关阅读
- 暂无推荐
《》由网友“”推荐。
转载请注明: