Word中制作表格时,往往会因为几个字或一行(列)的增加使得表格无法按要求完成,特别是有字号和其他格式限制时,经常要为找出这点空间而烦恼。那么word如何制作表格?这是用户的一个疑虑,下面,小编就来跟大家介绍word制作表格的技巧。
word在日常办公室必不可少的软件,大家在excel里制作表格非常容易。在word软件里制作表格就蒙圈了,这不,最近有朋友问小编怎么在word中制作表格呢?下面,小编就来跟大家讲解word制作表格的操作方法了。
word如何制作表格
新建word文档打开,单击菜单栏【插入】。
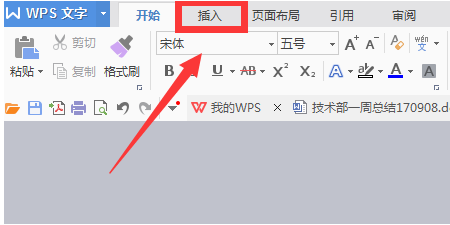
办公软件图-1
选择【表格】,这这里我们看到有很多小方框,只需鼠标点击既可以按照框选的范围做出对应行列的表格,沫沫框选了一个5行*7列的范围。
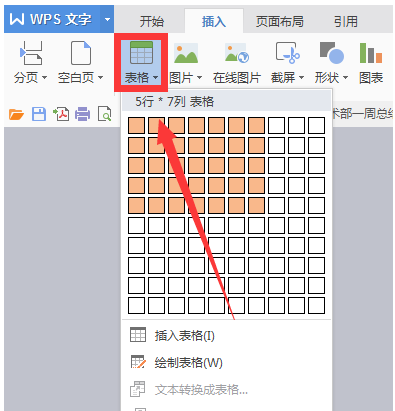
制作表格图-2
表格已经制作出来
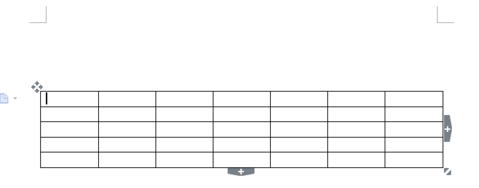
办公软件图-3
方法二:
点击【插入表格】。
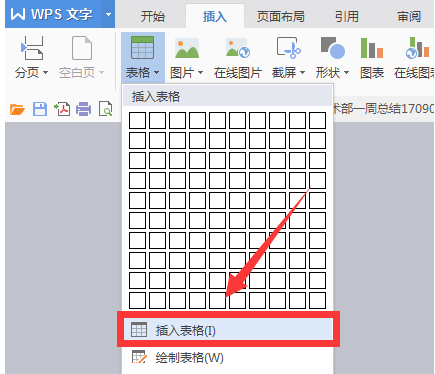
制作表格图-4
填写表格的列数与行数,点击【确定】。
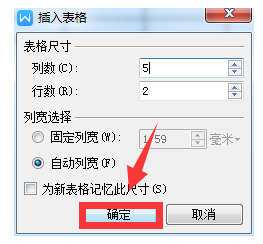
word图-5
表格已经制作出来
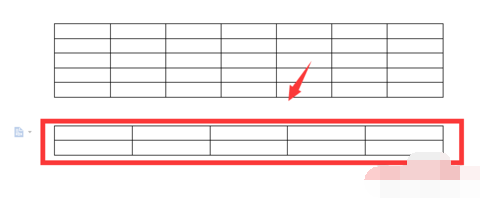
表格图-6
绘制表格:
点击【绘制表格】。
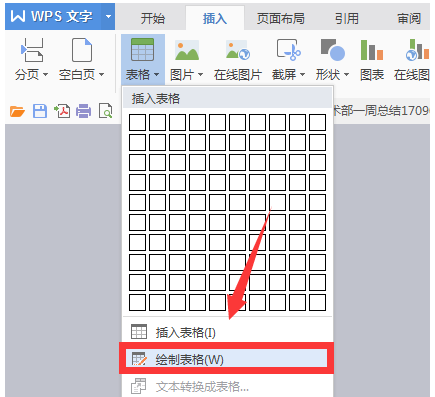
表格图-7
这时鼠标箭头会变成一支画笔,通过操作鼠标,可以画出不同行数列数的表格。
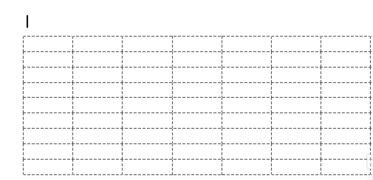
制作表格图-8
表格已经制作出来
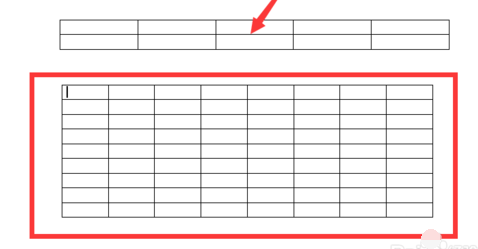
制作表格图-9
相关阅读
- 暂无推荐
《》由网友“”推荐。
转载请注明: