新一代的win10系统不仅支持在线升级,也可以使用第三方的合作软件直接升级,除此之外,考虑到在线升级可能会失败,官方也提供了win10iso镜像文件供大家下载,不过很多用户不清楚win10iso文件怎么用,那么win10iso要怎么安装呢?下面,小编给大家介绍安装win10镜像的方法。
我们知道win10系统可以通过在线升级,同时还可以下载win10原版镜像,win10原版镜像可以刻盘安装,也可以直接解压安装,其中最简单的方法就是解压安装,不过很多用户不了解win10原版镜像怎么安装,下面,小编给大家分享安装win10镜像的经验。
win10镜像怎么安装
准备的工具:
1.U盘一个,大于4G
2.装机吧一键重装系统软件,
制作U盘启动盘并下载系统镜像
把U盘插到电脑USB接口,运行装机吧一键重装系统软件,切换到U盘启动——点击U盘模式。
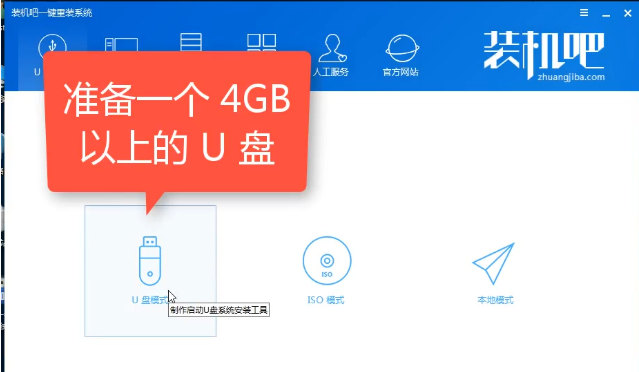
安装系统图-1
勾选你的U盘点击一键制作启动U盘,选择UEFI/BIOS双启动
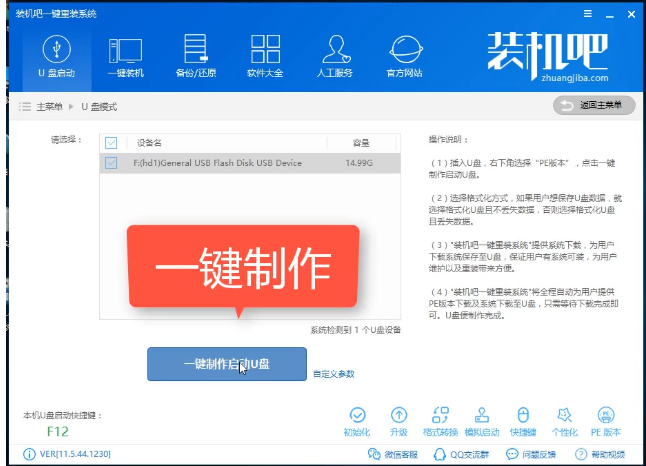
镜像图-2
PE选择高级版,版本的说明大家可以点击查看说明。
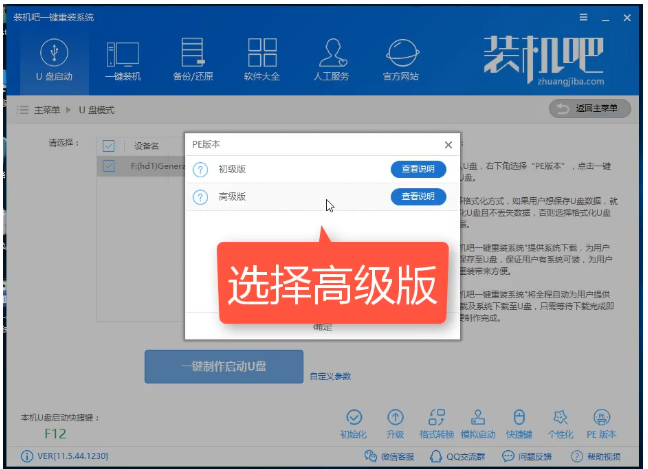
安装系统图-3
大家看情况选择格式化丢失数据还是不丢失。
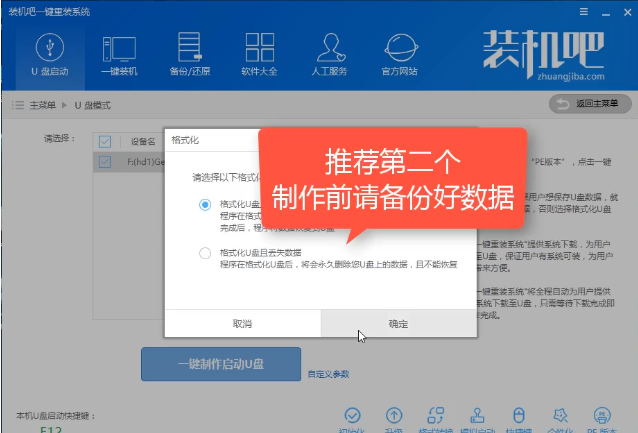
安装系统图-4
这个点击下载需要安装的系统镜像文件,我们是重装Win10系统,点击勾选Win10系统后点击下载系统且制作U盘。
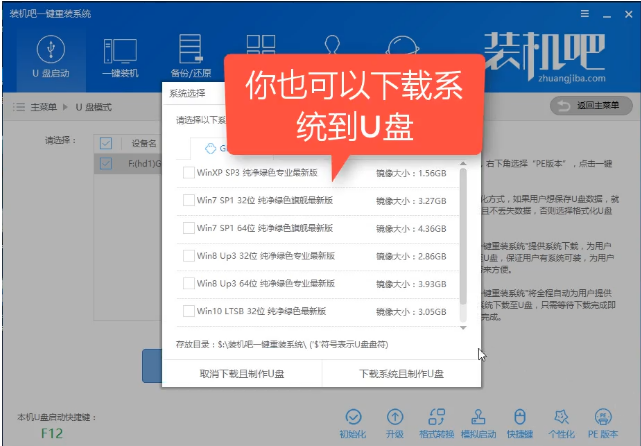
win10图-5
开始下载PE镜像及选择的Win10系统安装镜像文件,耐心等待即可。
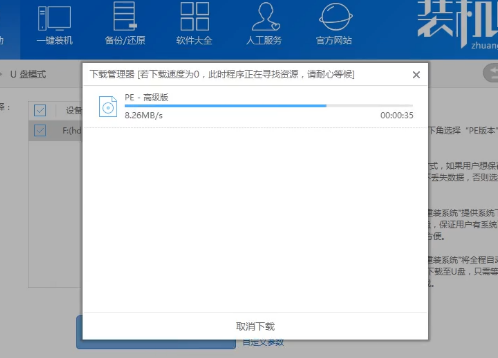
镜像图-6
下载完成后开始制作U盘启动盘,不用我们手动操作,等待它自动完成后即可
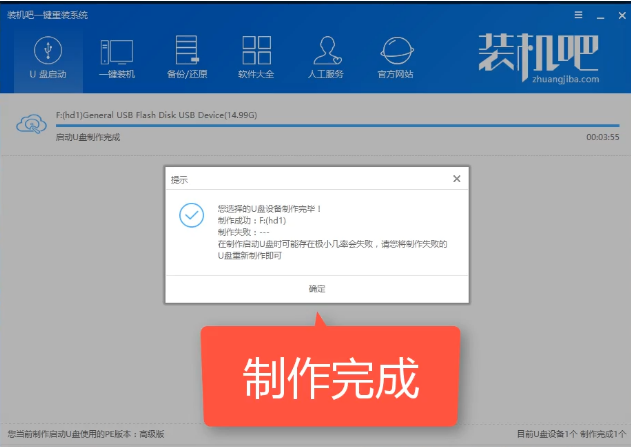
iso图-7
重启电脑在开机时不停地按快捷键,在调出来的界面选择USB的选项,(有些没有写USB)就是你的U盘。进入到PE选择界面选02进入PE系统。一键U盘启动快捷键可以在U盘启动盘制作工具里面查询,或者在电脑开机时屏幕下方会出现短暂的按键提示,带boot对应的按键既是启动快捷键
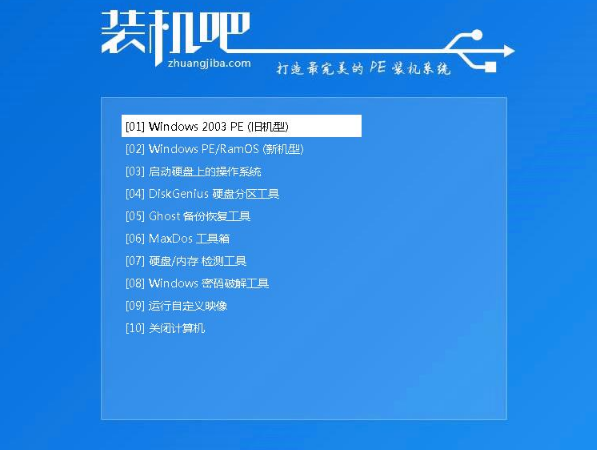
win10图-8
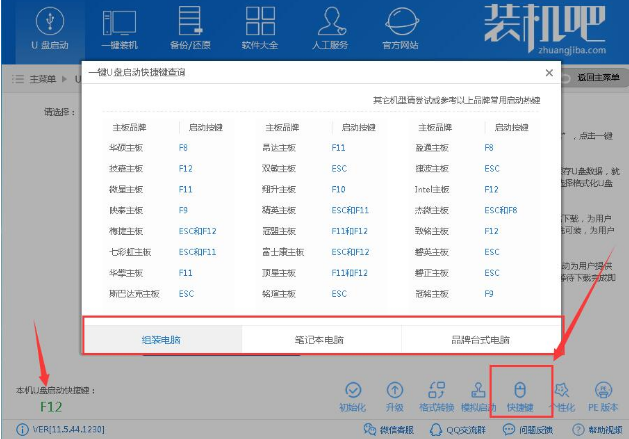
安装系统图-9
进入到PE系统桌面后会自动弹出PE装机工具,这里勾选需要装的Win10系统,目标分区选择你的系统盘(一般为C盘),之后点击安装系统。
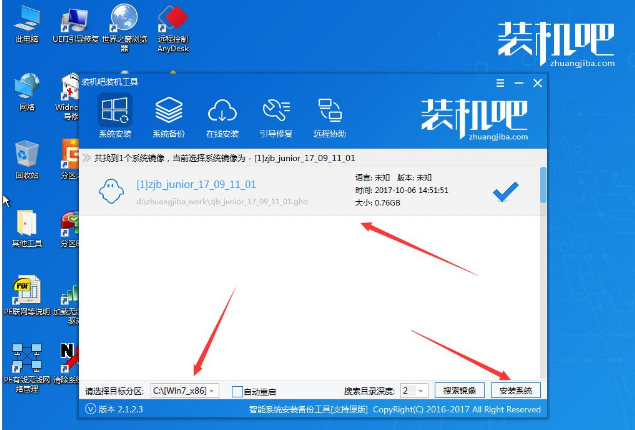
镜像图-10
进入系统的安装过程,这里不用操作,耐心等待完成后重启电脑即可进入下一步的安装。
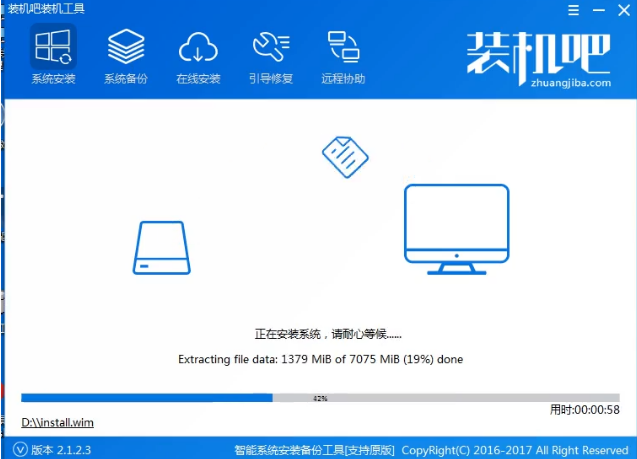
iso图-11
上面的步骤完成后重启电脑,进入最后的系统与驱动安装过程,这个步骤不用我们操作,
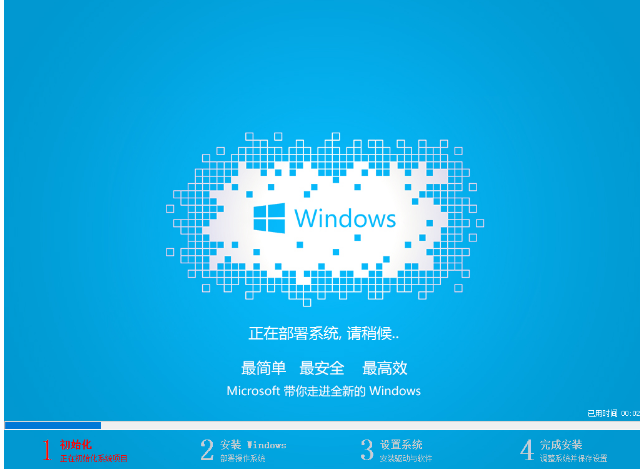
iso图-12
只需要耐心等待系统部署完成后进入到系统桌面即可。
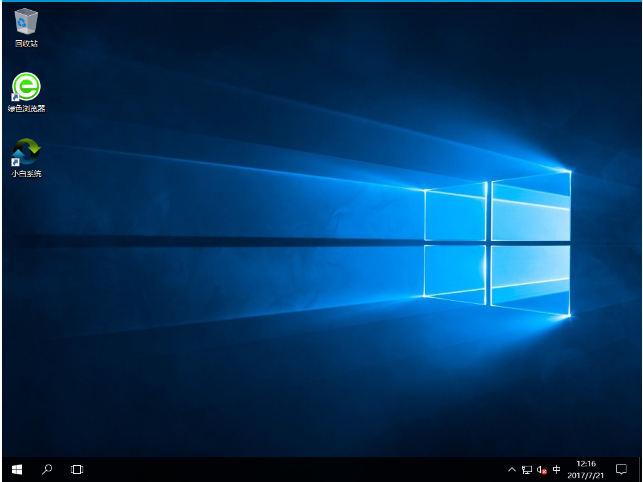
win10图-13
相关阅读
- 暂无推荐
《》由网友“”推荐。
转载请注明: