学习好运用办公室软件,才能巧妙的运用办公室软件进行工作,加快迅速的完成任务,而excel就是其中之一了,例如在excel中求和,excel求和的方法有哪些呢?下面,小编给大家带来了excel进行求和的图文。
excel表格是一款常用的办公软件,有时,不可避免的计算了,其实在excel中有很多内置的函数供我们使用,其实计算很简单,比如将多个表格中的数据相加求和。那么excel如何进行求和?下面,小编给大家介绍excel进行求和的方法了。
excel如何进行求和
首先打开一个工作样表作为例子。
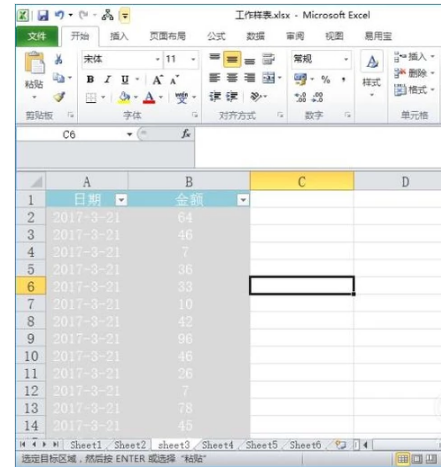
excel图-1
使用鼠标框选住需要求和的数据范围后点击工具栏中的开始标签下的求和快捷键。
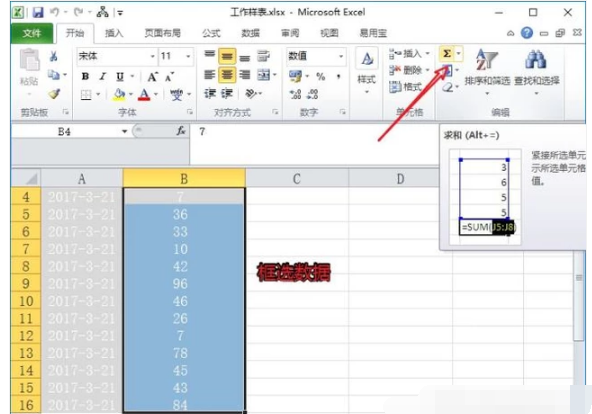
excel图-2
或者是在空白单元格内输入公式=sum(B4:B16)。
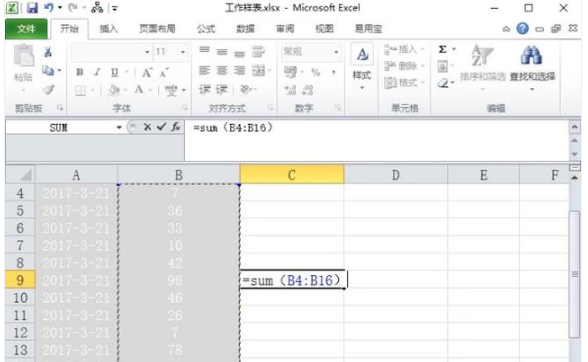
求和图-3
还可以直接在工作表程序最下方的自定义标签栏中直接查看求和得值。
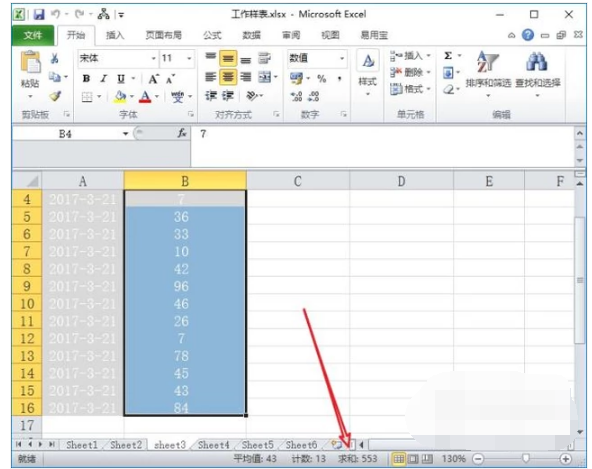
求和图-4
设置方法为在自定义标签栏中按下鼠标右键,勾选求和选项。
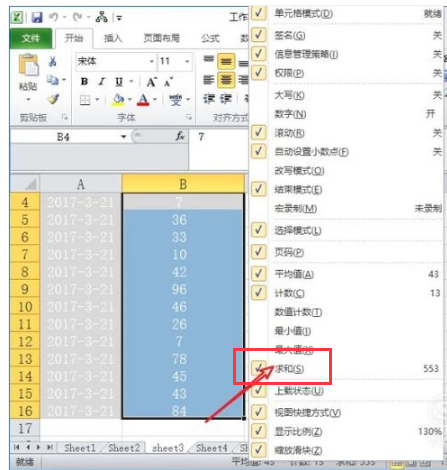
表格求和图-5
最简单的方法是使用引用单元格直接输入算术公式。
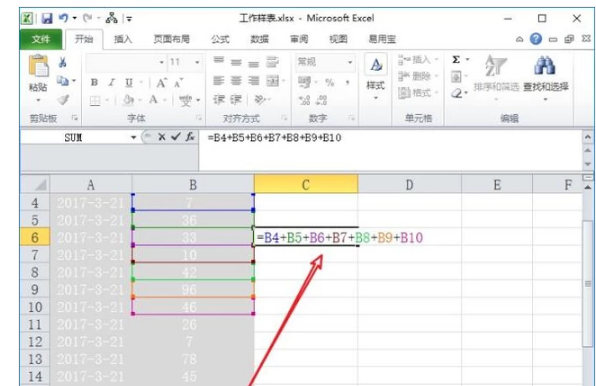
求和图-6
相关阅读
- 暂无推荐
《》由网友“”推荐。
转载请注明: