小伙伴你们知道如何在vm虚拟机中安装win10系统吗?要是不知道的话,那也不打紧哟,因为,下面小编我就来给你们演示一下vm虚拟机中安装win10操作步骤。
小伙伴们,你们知道如何使用虚拟机安装系统吗?相信这对于部分的电脑新新手朋友而言都是一道难题吧。因此,针对该问题,今天小编就趁着空闲的时间来给大家说说如何在虚拟机vm安装win10系统的方法。
1.首先确保已经安装好VM软件后进行以下操作。首先点击"文件"-》再点击新建虚拟机。如图
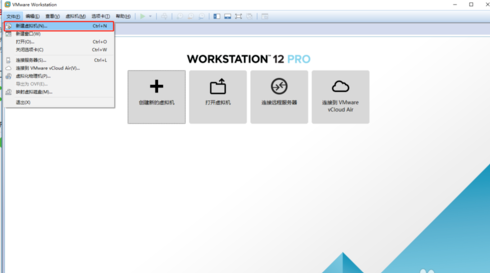
虚拟机下安装win10图-1
2.点击新建虚拟机后会弹出如图所示,可以点击"典型",这里建议选择"自定义"模式。如图
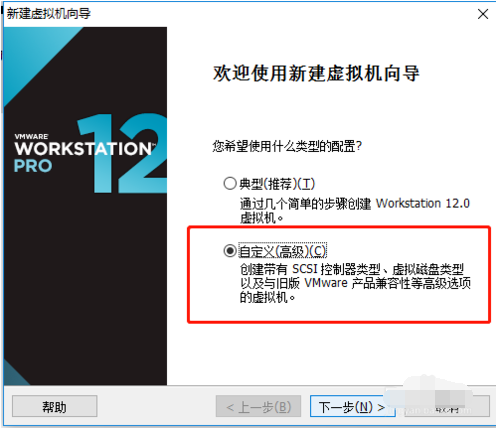
虚拟机图-2
3.接着一直点击下一步,按图片进行操作选择。如图
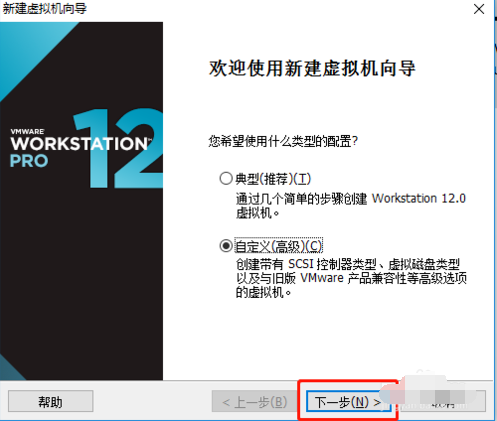
win10虚拟机安装图-3
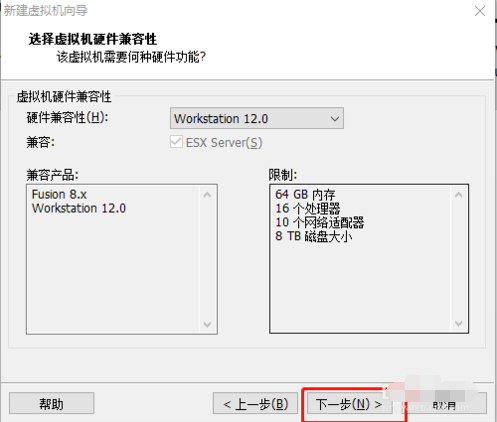
虚拟机下安装win10图-4
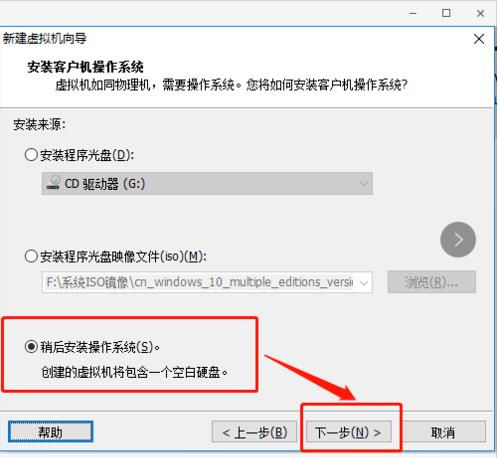
win10虚拟机安装图-5
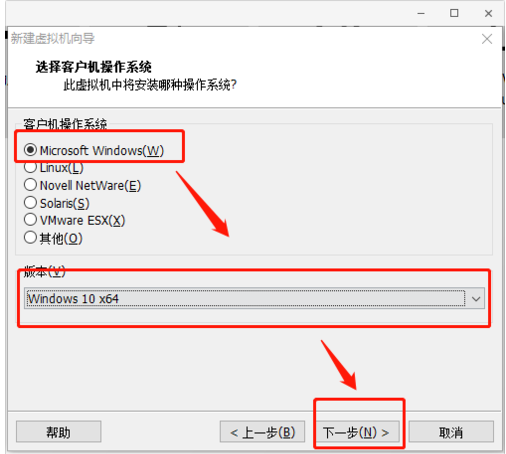
win10图-6
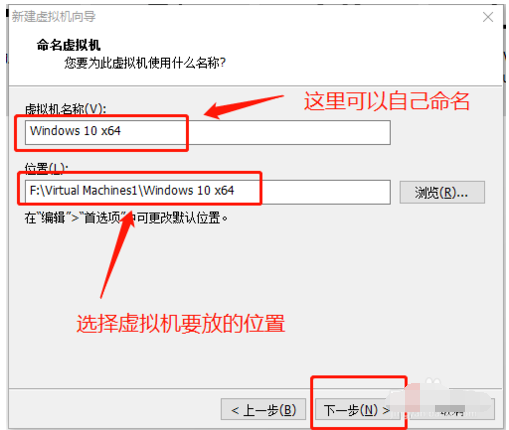
win10虚拟机安装图-7
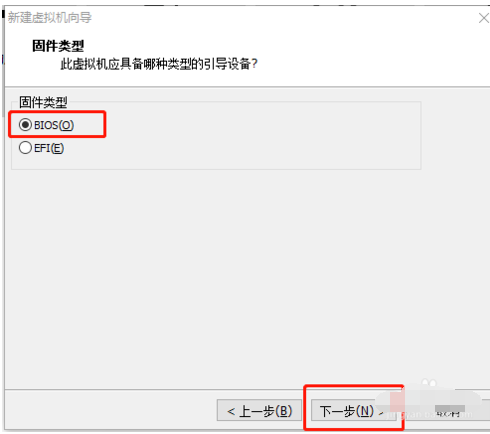
win10虚拟机安装图-8
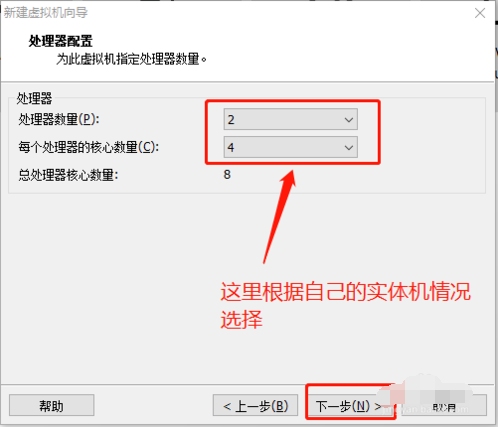
虚拟机图-9
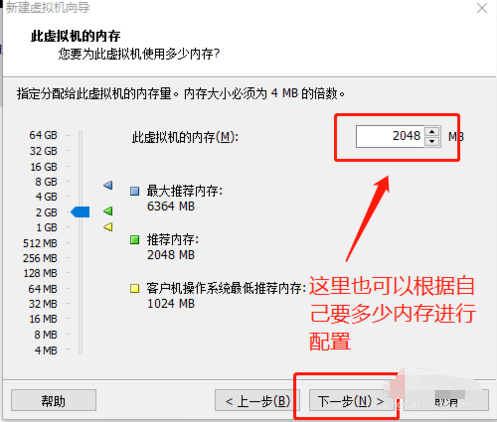
虚拟机图-10
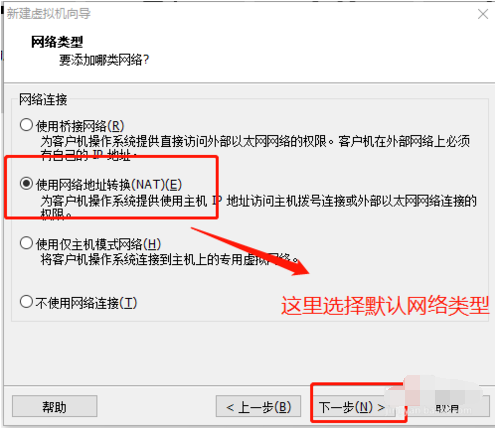
虚拟机图-11
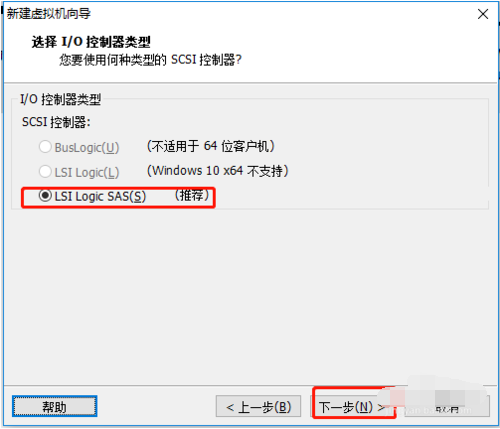
虚拟机下安装win10图-12
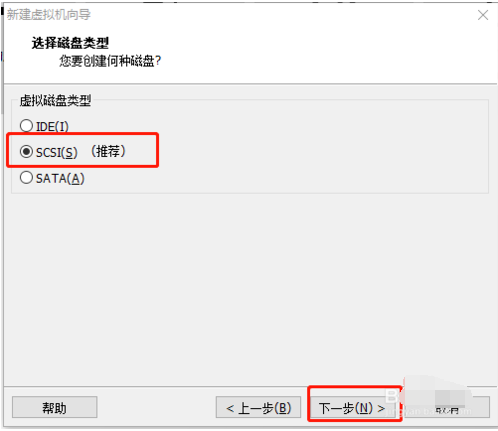
win10虚拟机安装图-13
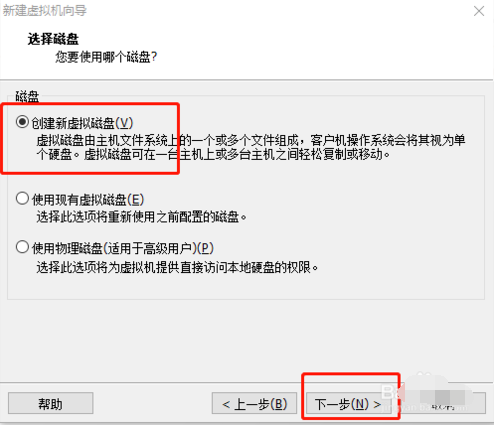
win10虚拟机安装图-14
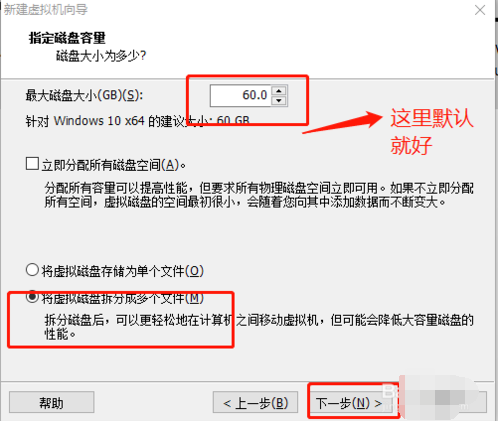
虚拟机下安装win10图-15
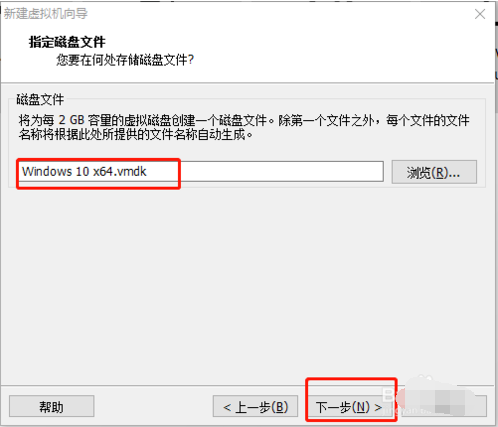
虚拟机下安装win10图-16
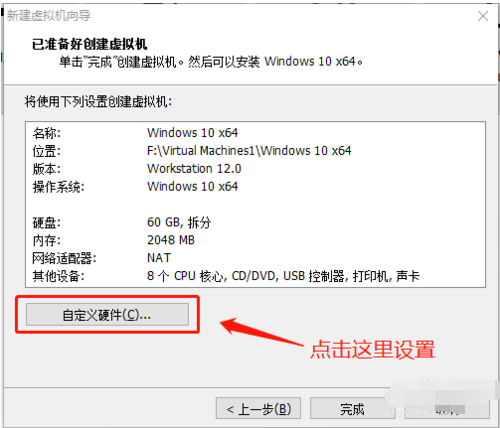
win10虚拟机安装图-17
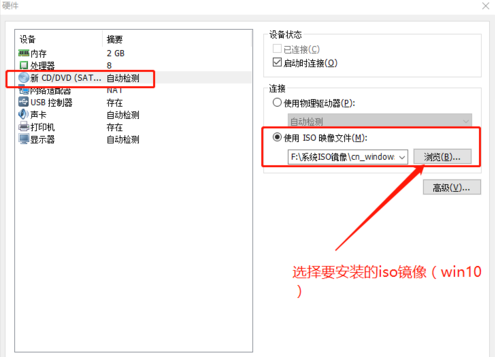
win10虚拟机安装图-18
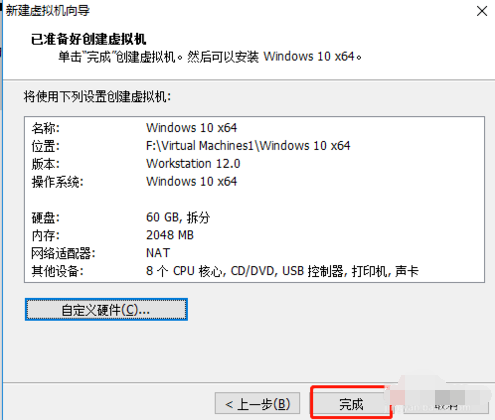
win10图-19
4.点击"开启此虚拟机"进行镜像安装(win10)。如图
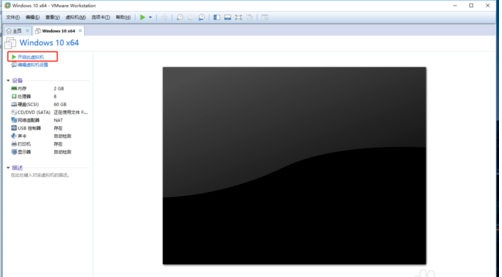
win10虚拟机安装图-20
5.进入windows界面,点击下一步进行。。如图
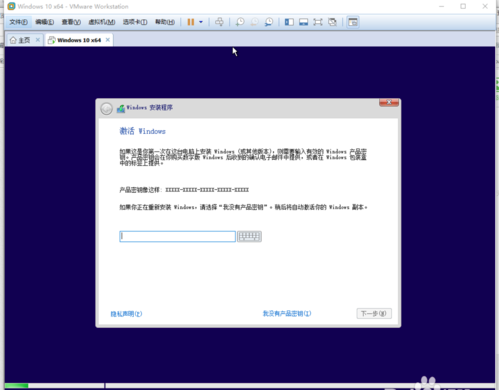
win10虚拟机安装图-21
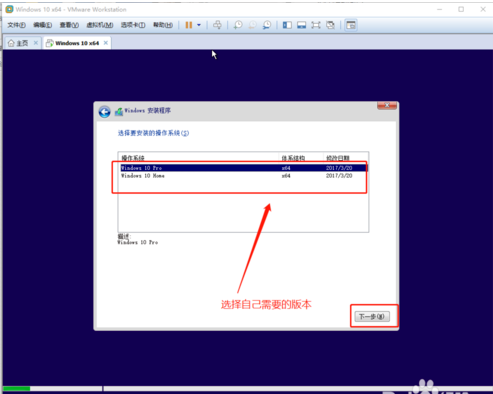
虚拟机下安装win10图-22
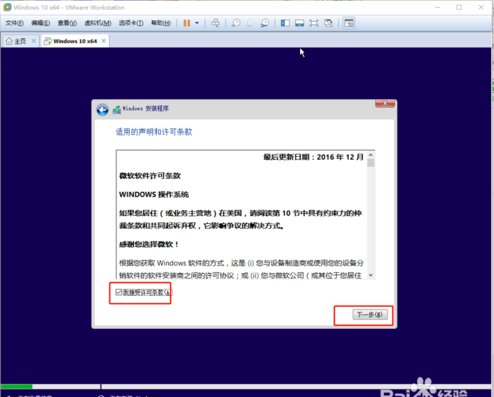
win10虚拟机安装图-23
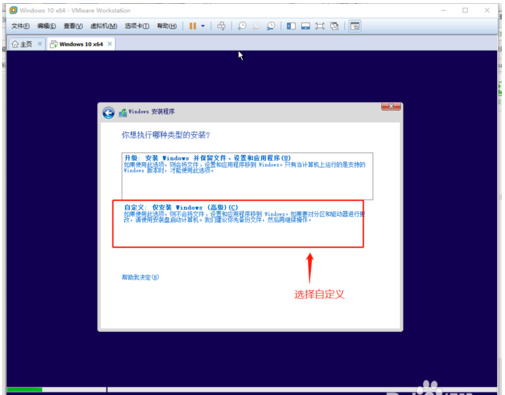
win10虚拟机安装图-24
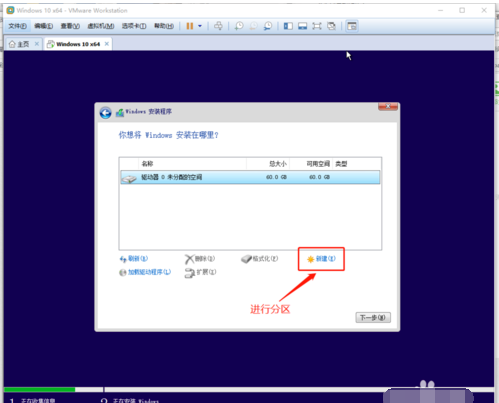
win10图-25
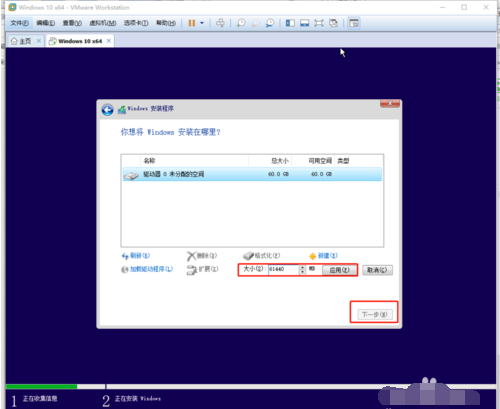
win10图-26
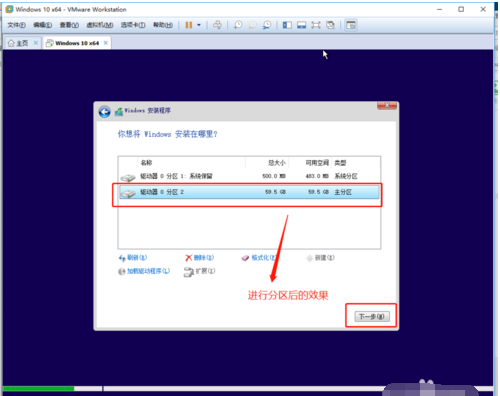
win10虚拟机安装图-27
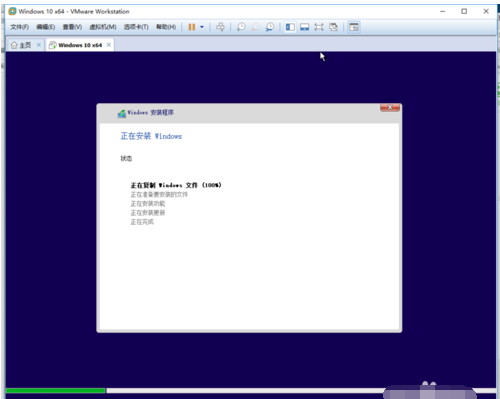
虚拟机下安装win10图-28
6.最后耐心等待安装,设置账号密码等等,这里就不啰嗦了(^-^),最终的效果如图。
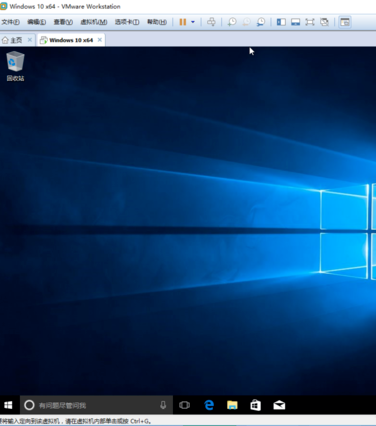
win10图-29
相关阅读
- 暂无推荐
《》由网友“”推荐。
转载请注明: