不得不说的说win10的之前的操作系统相作比较之下有着太多的区别了,比如win10进入安全模式的方法就有所不同,所以今天小编就来给大家讲一下win10怎么进入安全模式。
众所周知,安全模式是win10系统中的一种自我保护程序,当出现系统故障时,用户就在安全模式中解决,它可以说是windows系统中必不可少的模式。所以,今天小编就来给大家讲一下win10进入安全模式的操作方法。
方法一
1,首先,在计算机关机的状态下按下开关按钮,等到出现win徽标,这时候长按开机键强制关机,如图下所示;
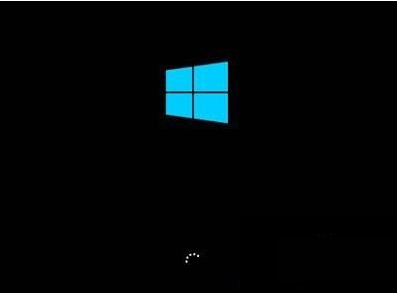
win10安全模式开机电脑图解1
2,等待再次开机,出现徽标,再次强制关机,重复三次,直到徽标下方出现“正在准备自动修复”这几个字样,如图下所示;

开机电脑图解2
3,此时就快成功了!系统进入“正在诊断...”,如图下所示;
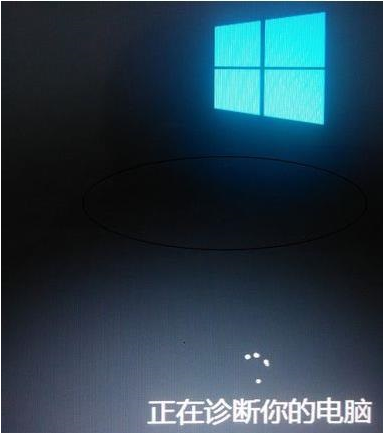
开机电脑图解3
4,等到显示屏出现“自动修复界面”时点击”高级选项“,按钮如图下所示;

win10安全模式开机电脑图解4
5,点击“疑难解答”如图下所示;
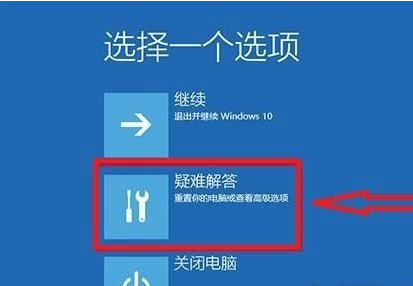
win10安全模式开机电脑图解5
6,点击“高级选项”,如图下所示;
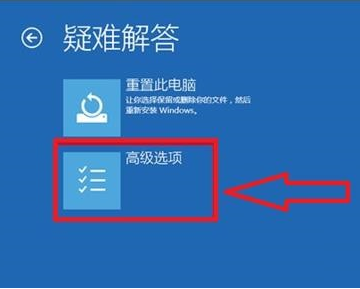
开机电脑图解6
7,点击高级选项中的“启动设置”选择选项,如图下所示;
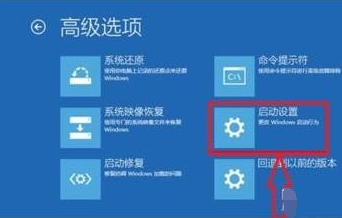
安全模式电脑图解7
8,最后我们点击“重启”按钮,
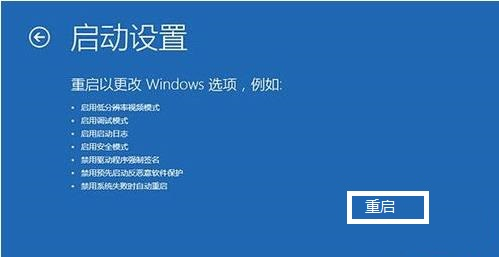
win10安全模式开机电脑图解8
9,电脑重启后,等待出现下面的画面选择4即可进入“安全模式”,如图下所示;
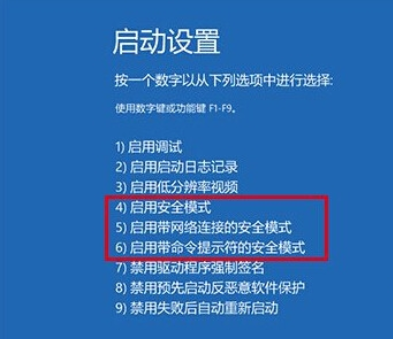
安全模式电脑图解9
方法二
1,敲击键盘上的“win+r”组合键打开运行框,输入“MSConfig”回车键,如图下所示;
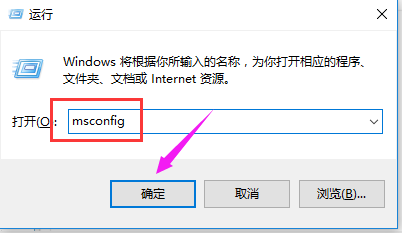
安全模式电脑图解10
2,将弹出来的小窗口切换到“引导”选项卡中,勾选“安全引导”选项,点击“确定”,如图下所示;
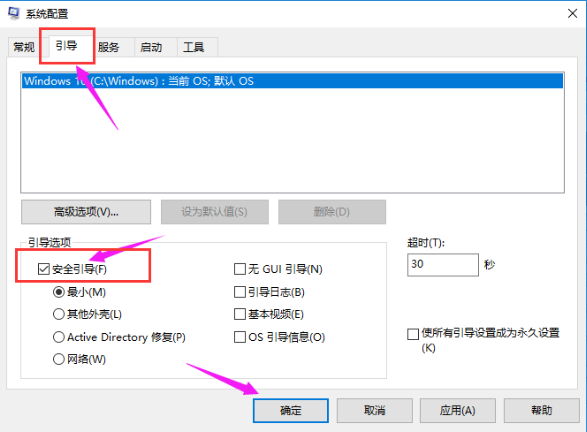
win10安全模式开机电脑图解11
3,接下来,将会跳出一个选择项小窗口,点击“重新启动”,如图下所示;
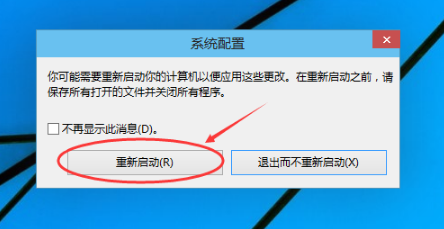
安全模式电脑图解12
4,点击重启之后,等上两三秒也就进入安全模式了~
相关阅读
- 暂无推荐
《》由网友“”推荐。
转载请注明: