对于使用Windows的普通用户来说,安装操作系统一般都是采用光盘安装的方式,不过对于13寸以下的便携小本来说,通常都没有配置光驱。其实,我们完全没有必要依赖光驱,通过U盘安装操作系统是一种非常实用的方式,下面,小编给大家带来了u盘系统安装盘制作的图文。
u盘以其容量大、性能出众、方便携带等优点,现在正在被越来越多的人使用,而利用u盘制作成的系统盘不仅十分方便我们使用,同时也克服了不少光盘无法进行数据更新的“坏毛病”。那u盘系统安装盘如何制作?下面,小编跟大家介绍u盘系统安装盘的制作步骤。
u盘系统安装盘如何制作
准备工作:
老毛桃官网首页下载老毛桃v9.3装机版u盘启动盘制作工具安装到电脑上
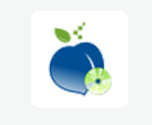
系统安装盘图-1
准备一个容量大在4G以上并能够正常使用的u盘。

安装盘图-2
开始:
到老毛桃官网中下载老毛桃v9.3安装包到系统桌面上,如图是已经下载好的老毛桃安装包:

系统安装盘图-3
鼠标左键双击运行安装包,接着在“安装位置”处选择程序存放路径(建议大家默认设置安装到系统盘中),然后点击“开始安装”即可
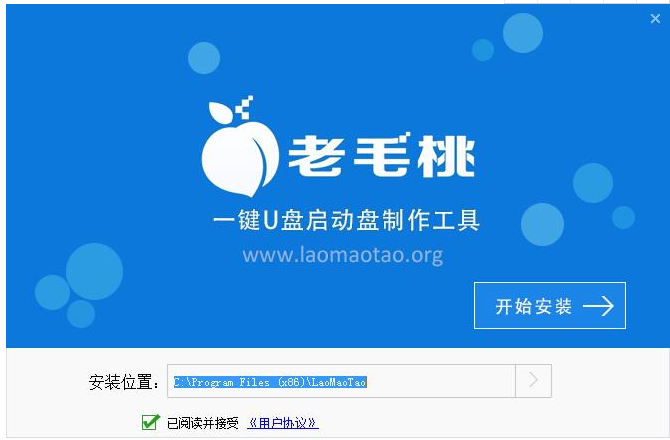
安装盘图-4
随后进行程序安装,我们只需耐心等待自动安装操作完成即可
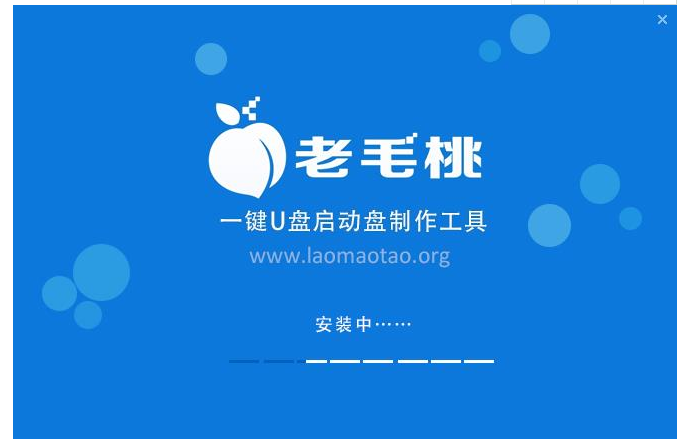
制作安装盘图-5
安装完成后,点击“立即体验”按钮即可运行u盘启动盘制作程序
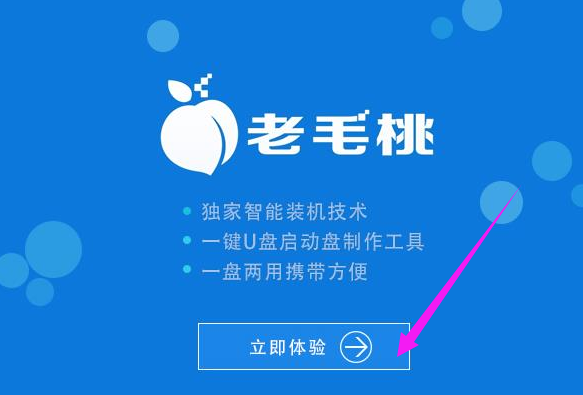
安装盘图-6
打开老毛桃u盘启动盘制作工具后,将u盘插入电脑usb接口,程序会自动扫描,我们只需在下拉列表中选择用于制作的u盘,然后点击“一键制作”按钮即可
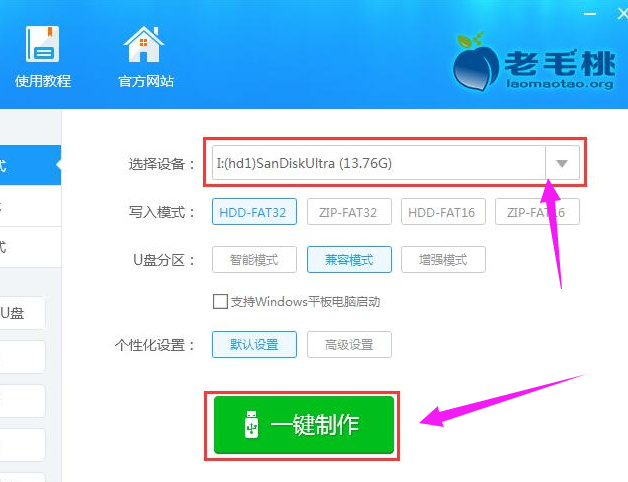
u盘图-7
此时会弹出一个警告框,提示“警告:本操作将会删除 I:盘上的所有数据,且不可恢复”。在确认已经将重要数据做好备份的情况下,我们点击“确定”
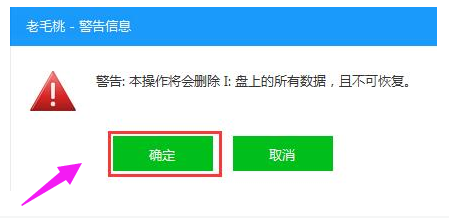
安装盘图-8
接下来程序开始制作u盘启动盘,整个过程可能需要几分钟,大家在此期间切勿进行其他操作
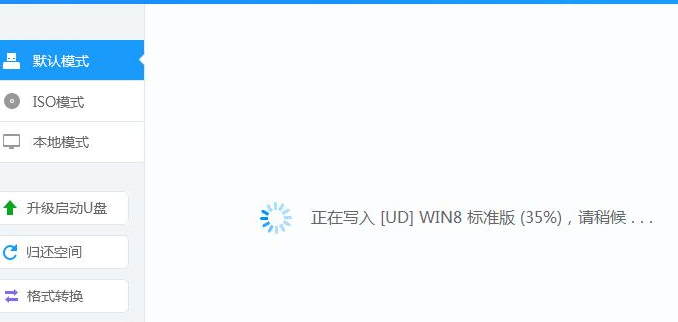
安装盘图-9
U盘启动盘制作完成后,会弹出一个窗口,提示制作启动U盘成功。要用“模拟启动”测试U盘的启动情况吗?我们点击“是”
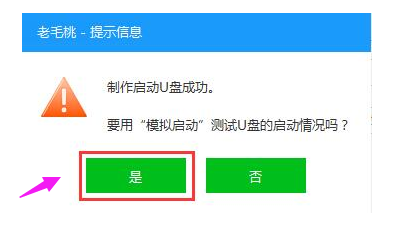
安装盘图-10
启动“电脑模拟器”后我们就可以看到u盘启动盘在模拟环境下的正常启动界面了,按下键盘上的“Ctrl+Alt”组合键释放鼠标,最后可以点击右上角的关闭图标退出模拟启动界面
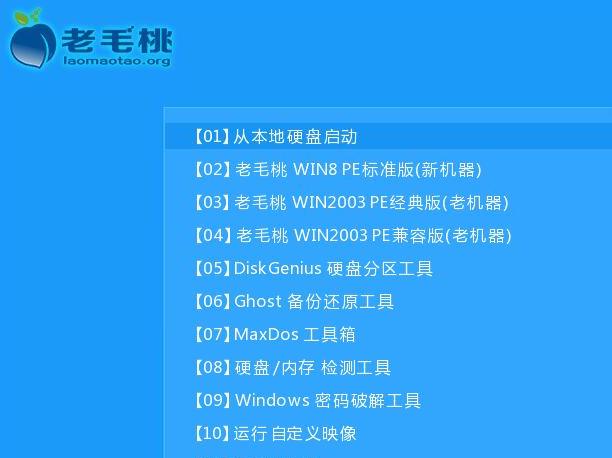
u盘图-11
相关阅读
- 暂无推荐
《》由网友“”推荐。
转载请注明: