使用的电脑是越来越多了,而且用户却基于操作层面上,不知道其它的,例如低级格式化硬盘能完成销毁硬盘内的数据,一旦开始低级格式化硬盘,里面的全部数据就被全部销毁。挺好的,那如何对硬盘进行低级格式化呢?下面,小编给大家带来了硬盘进行低级格式化的图文。
有很多用户对硬盘的认知都停留在表面,硬盘低级格式化是对硬盘最彻底的初始化方式,经过低格后的硬盘,原来保护的数据将全部丢失,相当于大家说的恢复出厂设置,那么硬盘如何进行低级格式化?下面,小编给大家分享硬盘进行低级格式化的经验。
硬盘如何进行低级格式化
将制作好的u深度u盘启动盘插入电脑接口,开机按快捷键进入主菜单界面,选择“【07】MaxDos工具箱”
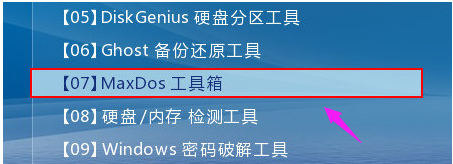
硬盘图-1
在打开的主菜单界面中,选择“A.MAXDOS工具箱&MAXDOS TOOL BOX.”
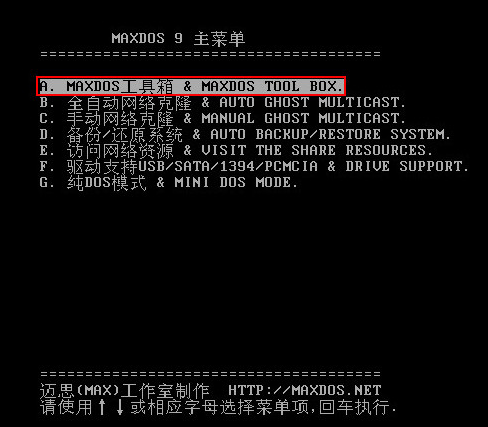
硬盘格式化图-2
进入maxdos主菜单后,根据需要操作的提示在命令行输入low按回车

低级格式化图-3
根据提示按Y进入硬盘低级格式化程序

格式化图-4
将光标移至“低格当前驱动器”按回车
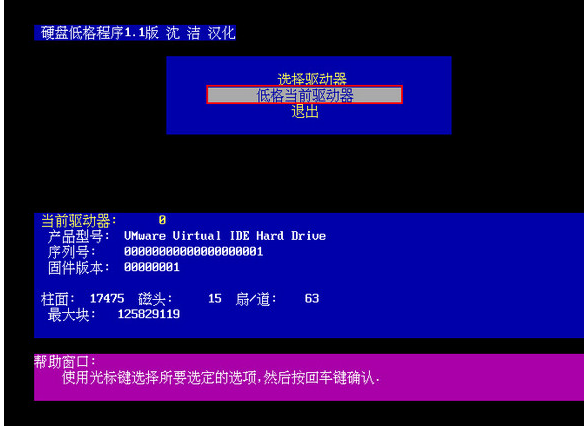
格式化图-5
接着会弹出是否选择在LBA模式进行低格硬盘,这里选择按“N”

格式化图-6
然后会弹出是否确定低级格式化操作,选择按“Y”进行格式化

硬盘图-7
接下来就开始进行低级格式化操作,稍等片刻即可完成,如果想停止操作,按esc停止

低级格式化图-8
相关阅读
- 暂无推荐
《》由网友“”推荐。
转载请注明: