小伙伴你们想不想知道制作u盘启动盘的方法呀,想的话,那么事不宜迟,那么赶紧拿起你们的小板凳,来小编这儿看看进行制作u盘启动盘的详细操作步骤吧~
小编之所以知道制作u盘启动盘的方法,那是因为小编的一个朋友把制作u盘启动盘的操作方法给告诉了小编,然后我就去多了解了一下这方面的内容,所以今天小编就在来将进行制作u盘启动盘的方法来告诉小伙伴们。
1,打开u启动装机版,将准备好的u盘插入电脑usb接口并静待软件对u盘进行识别,由于此次u启动采用全新功能智能模式,可为u盘自动选择兼容性强与适应性高的方式进行制作,相较过去版本可省去多余的选择操作。故而建议保持当前默认参数设置,直接点击“开始制作”即可:
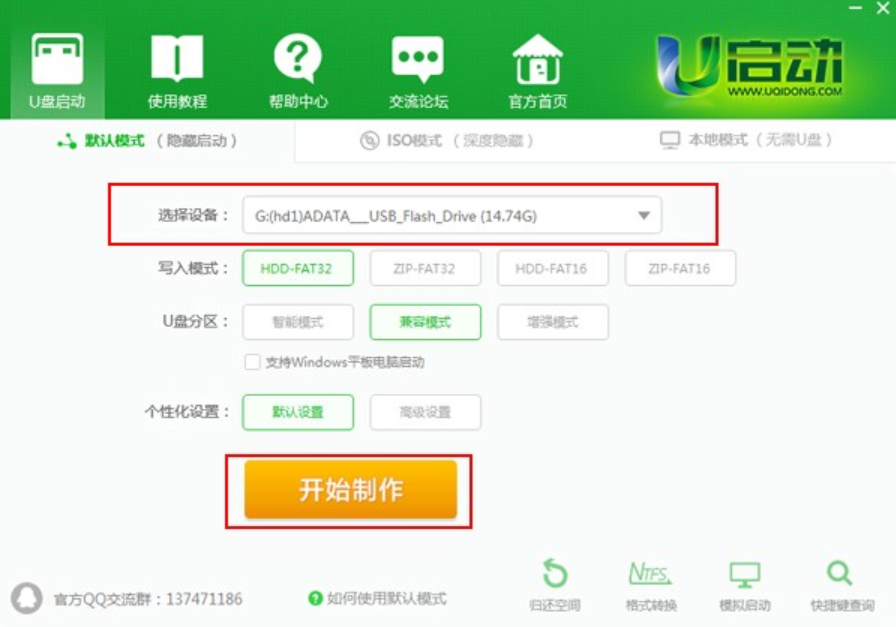
怎么制作u盘启动盘图-1
2,此时,弹出的警告窗口中告知会清除u盘上的所有数据,请确认u盘中数据是否另行备份,确认完成后点击“确定”:
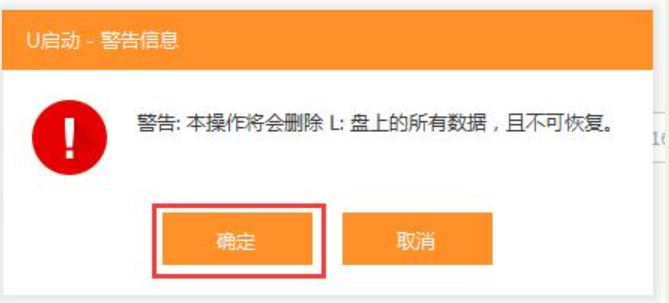
u盘图-2
3,制作u盘启动盘需要一点时间,制作过程请勿操作与u盘相关的软件,静候制作过程结束即可:
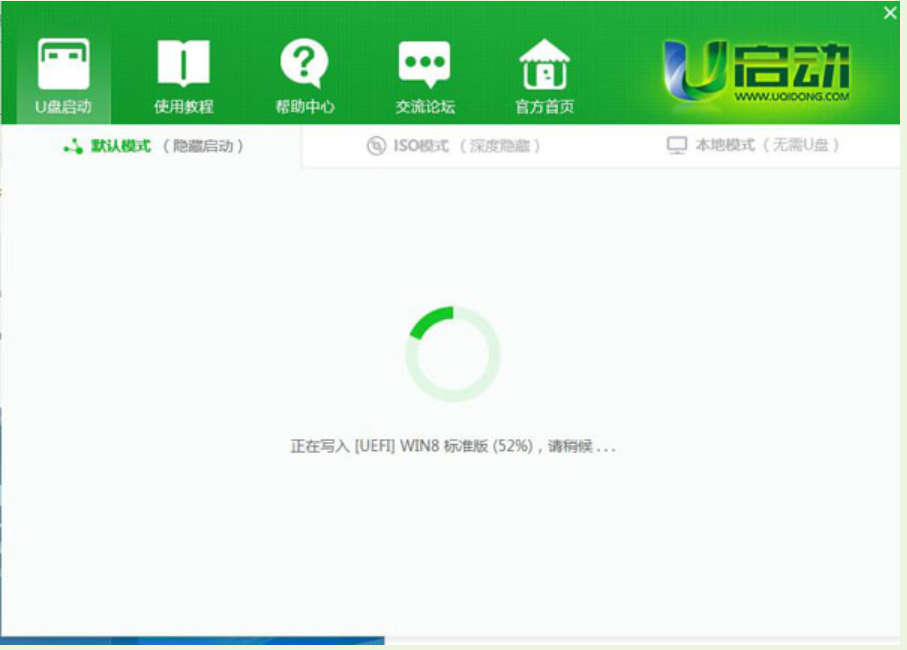
u盘启动盘制作图-3
4,待制作完成后,我们可点击“是”对制作好的u盘启动盘进行模拟启动测试:
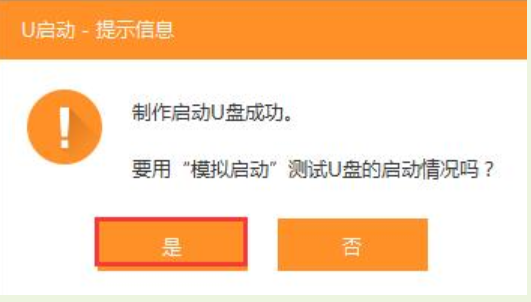
怎么制作u盘启动盘图-4
5,若看到以下启动界面,则说明u盘启动盘已制作成功(注意:此功能仅作启动测试,切勿进一步操作),最后按组合键“Ctrl+Alt”释放出鼠标,点击右上角的关闭图标退出模拟启动测试:
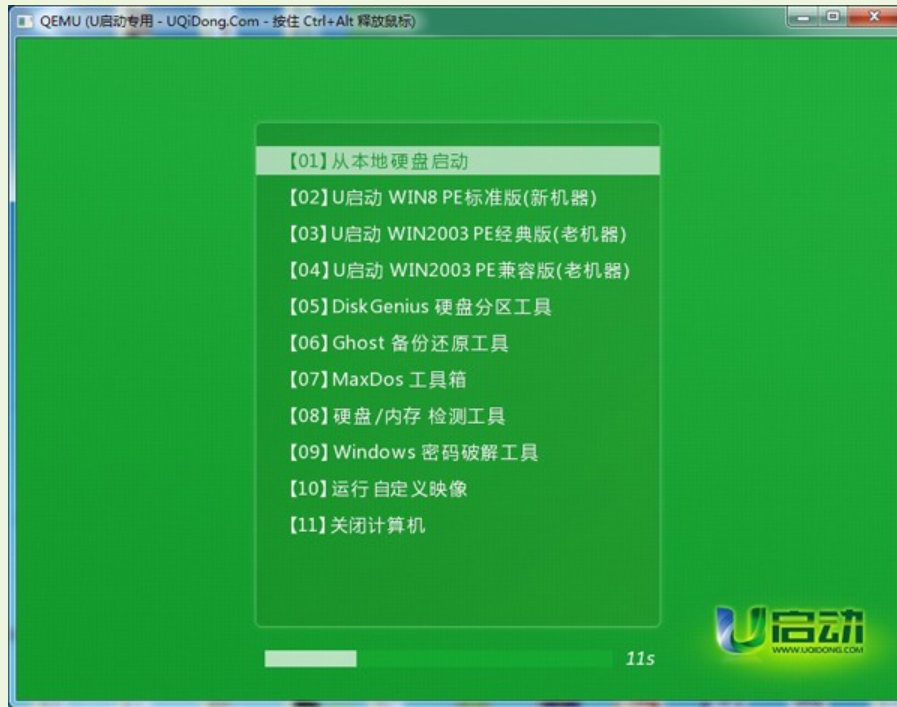
怎么制作u盘启动盘图-5
相关阅读
- 暂无推荐
《》由网友“”推荐。
转载请注明: