前段时间,有盆友反映说,自己新买的U盘在使用的时候,弹出提示“U盘未格式化,现在格式化吗”的字眼,但是该怎么格式化呢?他不晓得,弄了几次,尝试失败了。那么u盘怎么格式化呢?小编这就把教程分享给你们。
我们在对u盘的使用过程中,免不了会碰到优盘中毒的情况,而当U盘中了病毒,造成优盘不能读取数据时,我们就需要对u盘进行格式化。可能会有用户对u盘格式化还不是很了解,那么怎么把u盘格式化呢?下面就让小编来告诉大家吧。
1,我们首先将U盘插到你电脑的USB口上面去,现在一般是USB2.0的口,也出现很多USB3.0的口,但一般都是通用的。打开我的电脑你可以找到你的U盘。
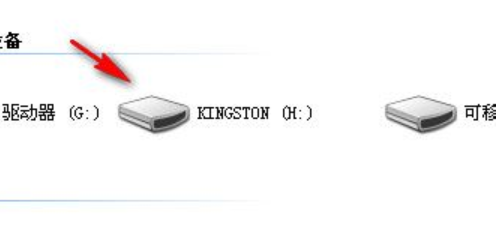
u盘图-1
2,如果你在这里没有找到,要嘛是你电脑的USB供电不够,你可以插到你主机后面的USB插口。要嘛是你电脑不认你U盘驱动,但这类情况很少了,大部份情况是你U盘坏掉,或是电脑主板供电不够或是主板U盘接口短路坏掉了。

格式化图-2
3,如果电脑正确认到U盘插上,在之前你可以观察桌面右下角电脑认U盘的过程,如果有这个过程,我们可以打开控制面板。找到管理工具。
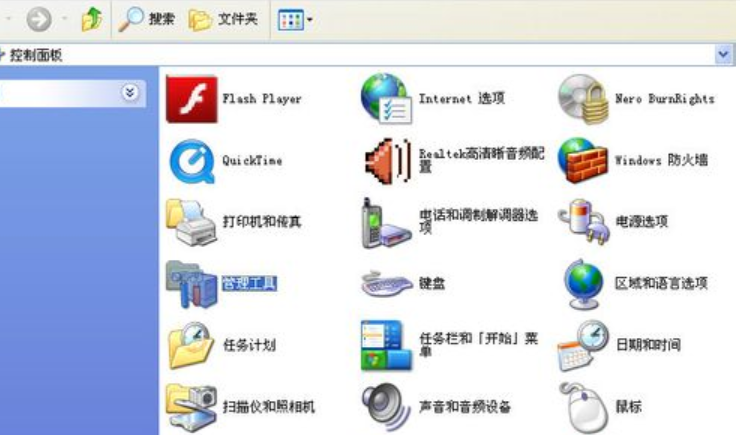
优盘图-3
4,找到计算机管理。

格式化图-4
5,你可以在计算机管理的磁盘管理那找到U盘,在之前你要清楚知道你U盘是什么牌子的,方便找,我这里是金士顿的。
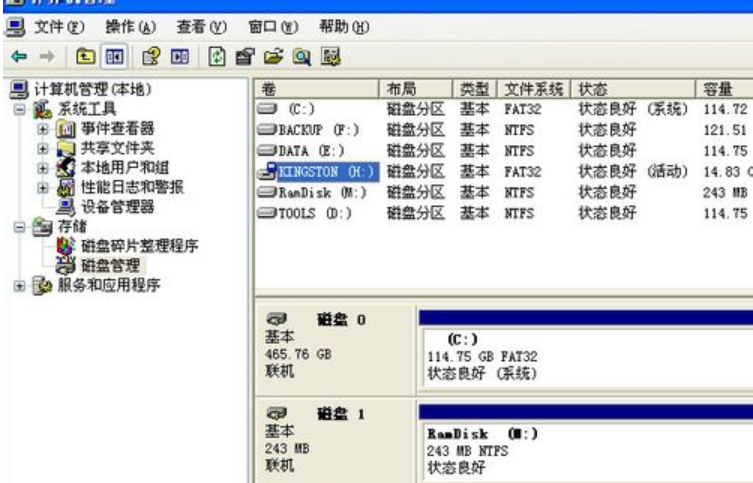
u盘图-5
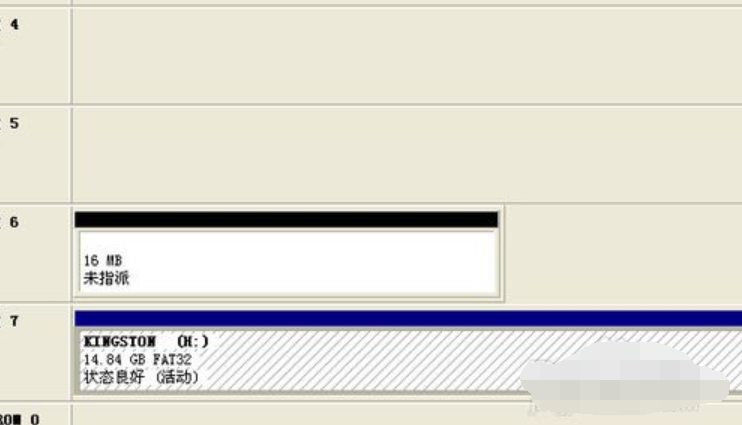
优盘格式化图-6
6,这里我们右击盘符可以选择格式化。
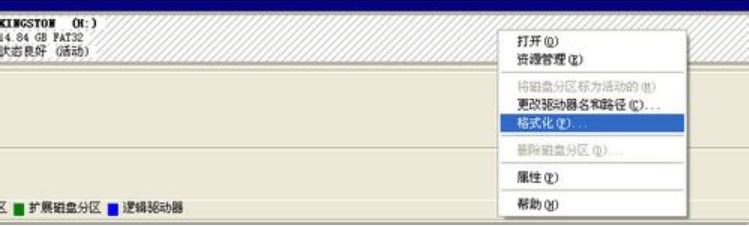
优盘图-7
7,同样,正常情况下,我们在我的电脑里也可以右击U盘盘符,选择格式化。
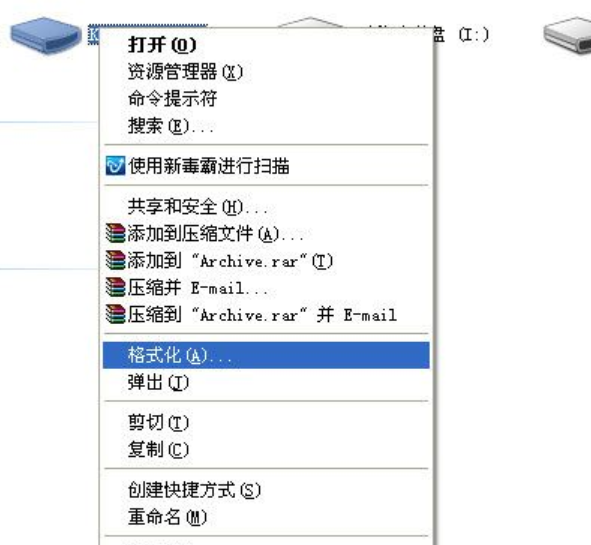
优盘格式化图-8
8,在弹出对话框中,我们可以选文件系统格式,我们当然选FAT32格式,FAT格式太老了。
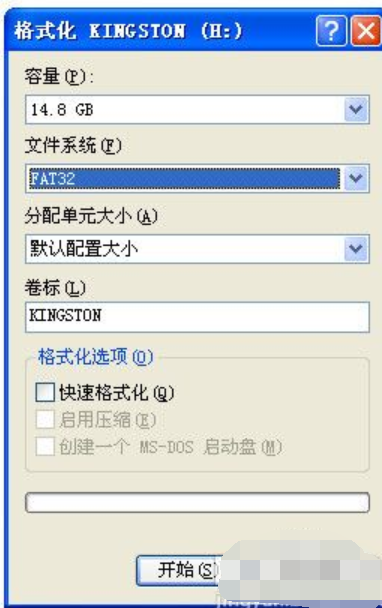
格式化图-9

格式化图-10
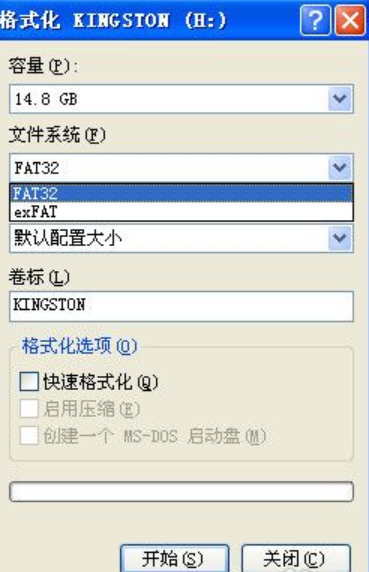
优盘图-11
9,我们记得将快速格式化勾上,不然正常的格式化会很慢。
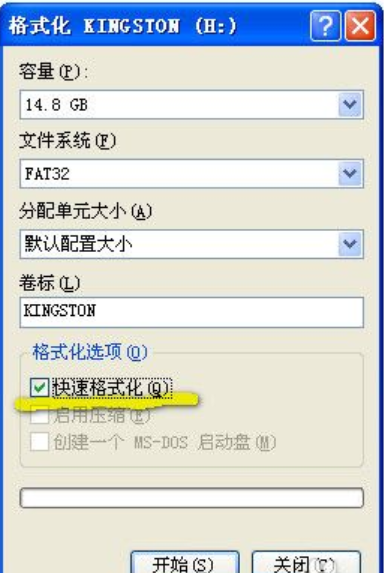
u盘图-12
10等过程结束后,你U盘就格式化成功了。
相关阅读
- 暂无推荐
《》由网友“”推荐。
转载请注明: