由于小编了解到有许多的朋友问道如何制作u盘启动盘的这个问题,想让我教一教他们,鉴于最近想知道这个解决办法的朋友越来越多,小编在这里就要把u盘启动盘怎么制作的方法分享给大家了。
有不少的童鞋都想要利用U盘安装系统,但是却因为没有u盘的启动盘所以导致没办法使用u盘安装。今天小编就教大家怎样制作u盘启动盘。其实如何制作u盘启动盘的方法很简单。下面小编就把怎样制作u盘启动盘的教程分享给大家。希望大家都能学会制作启动盘。
先我们先准备
4g内存以上的U盘一个
系统镜像
小白一键重装软件
1,我们插入U盘,先点击查看U盘空间是否充足
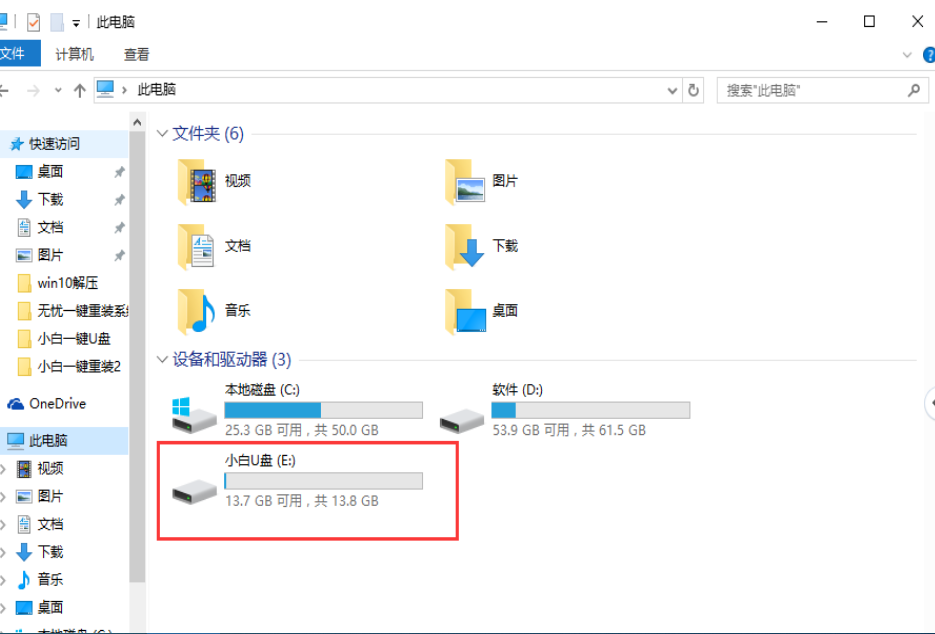
如何制作图-1
2,,右键选取【属性】
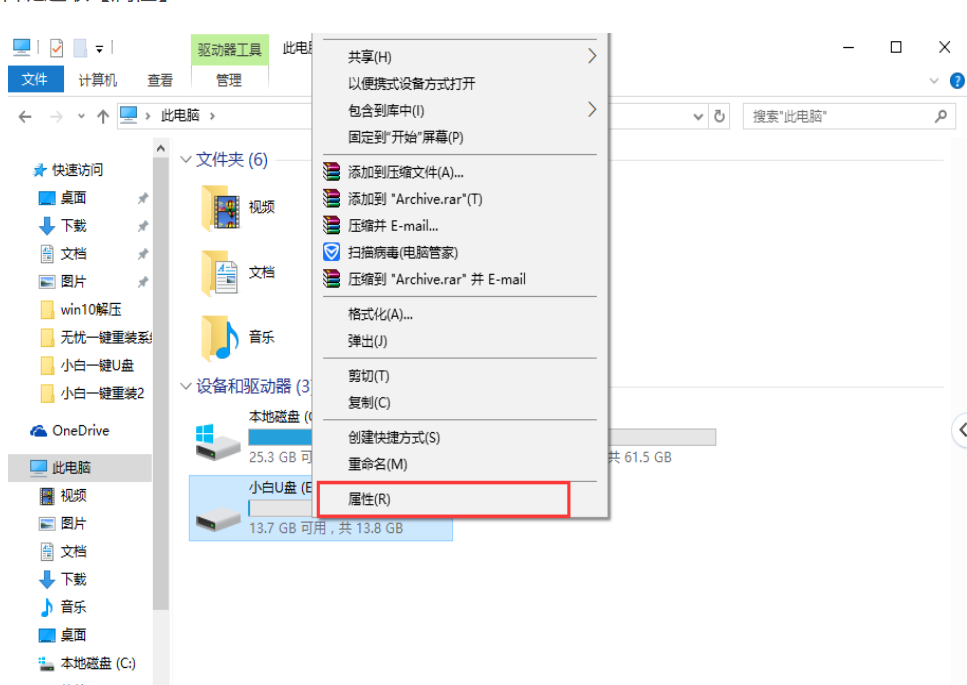
u盘图-2
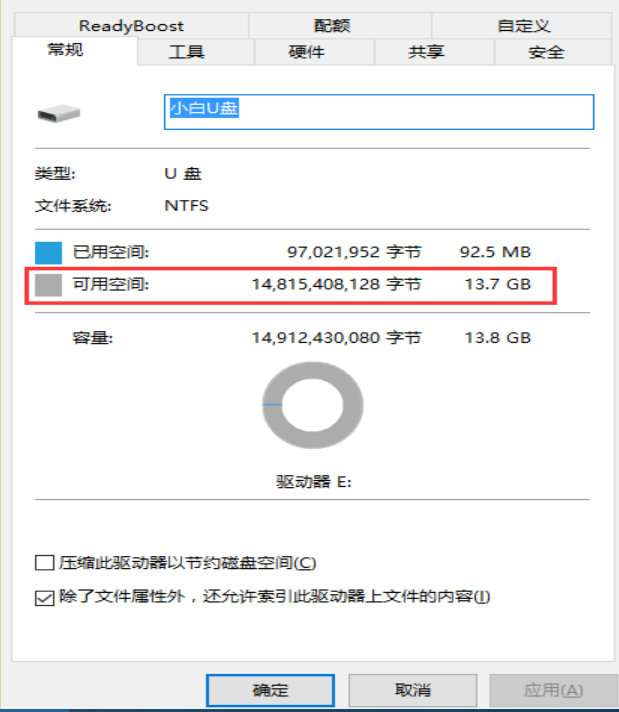
u盘图-3
3,确认U盘具备制作条件,我们打开小白一键重装,点击【u盘模式】
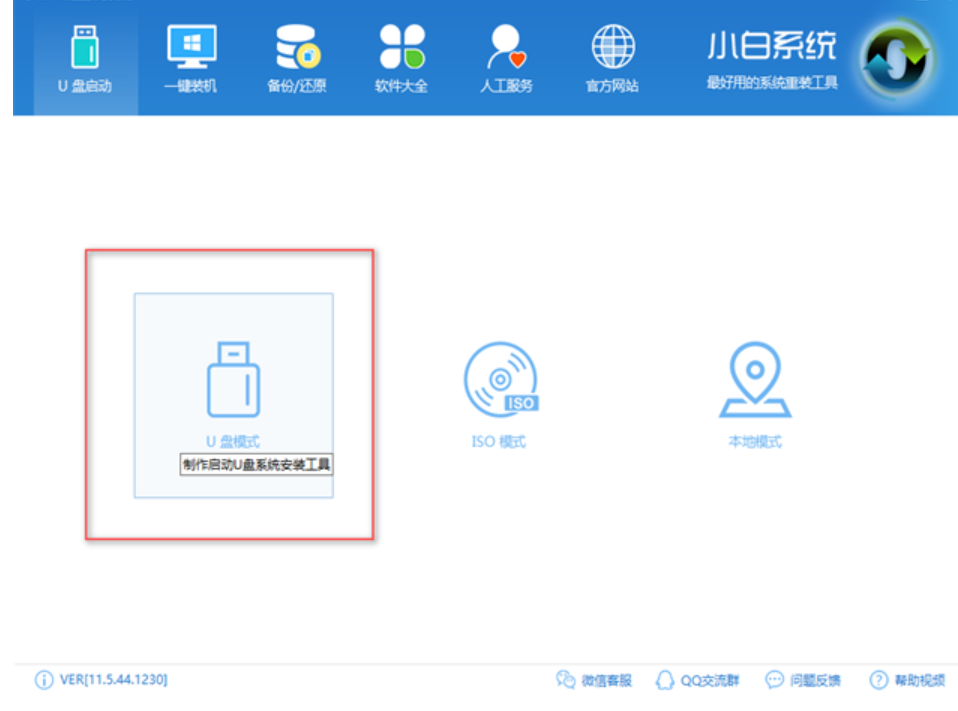
u盘图-4
4,选取要制作的U盘
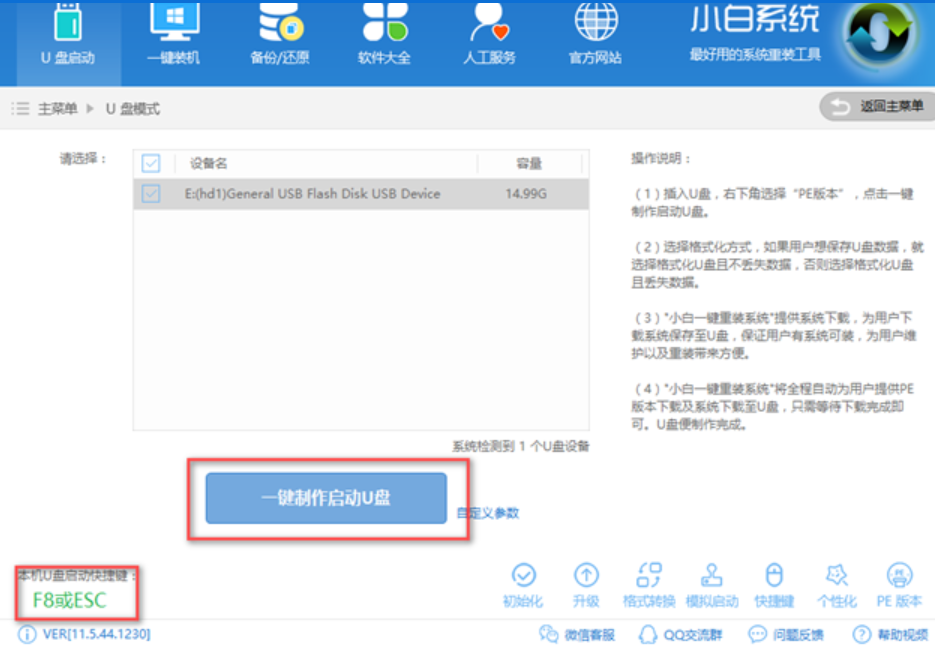
u盘图-5
5,点击【一键制作启动U盘】
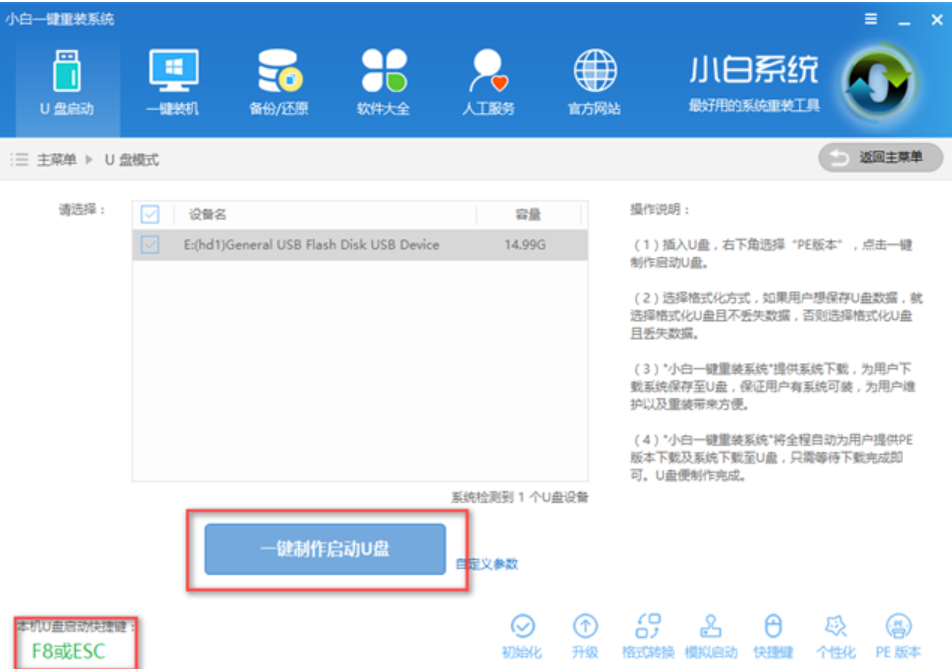
如何制作图-6
6,建议选择【格式化u盘且不丢失数据】,点击【确定】
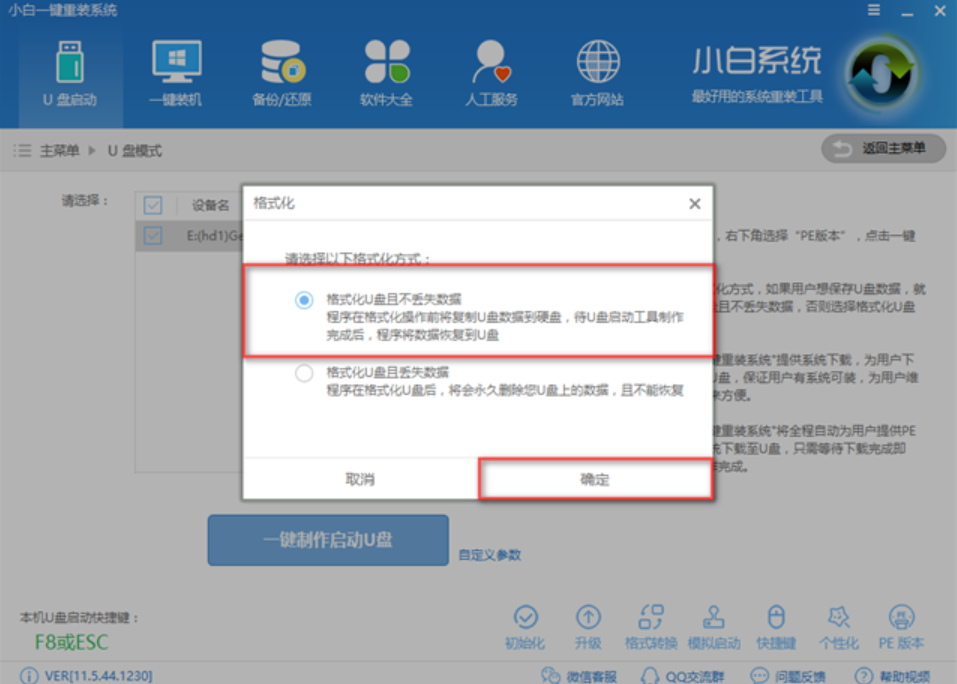
如何制作u盘启动盘图-7
7,选择好需要的系统,点击【下载系统且制作U盘】,如果已有镜像文件可只需要【制作U盘】
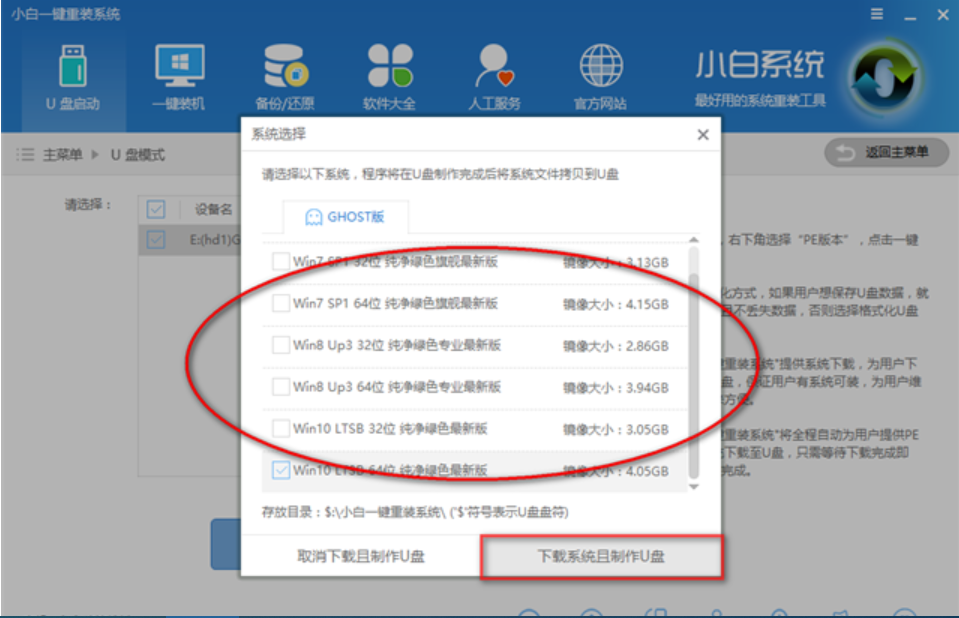
如何制作u盘启动盘图-8
8,制作中,耐心等待

如何制作图-9
9,制作成功

如何制作图-10
相关阅读
- 暂无推荐
《》由网友“”推荐。
转载请注明: