u盘制作window7系统盘制作教程
对于使用Windows的普通用户来说,安装操作系统一般都是采用光盘安装的方式,不过对于13寸以下的便携小本来说,通常他们都没有配置光驱,要是以传统的方式安装系统,则需要外置光驱,那应该怎么办?下面就让小编给大家介绍关于u盘制作window7系统盘制作教程吧。
使用UltraISO制作,方法非常简单。我们需要下载UltraISO和Windows 7的镜像,一个大于4GB的U盘,因为Win7系统镜像写入后大约4GB。安装UltraISO。在安装完成UltraISO之后,一定要右键,选择以管理员身份运行,如果直接双击有可能造成无法成功写入。
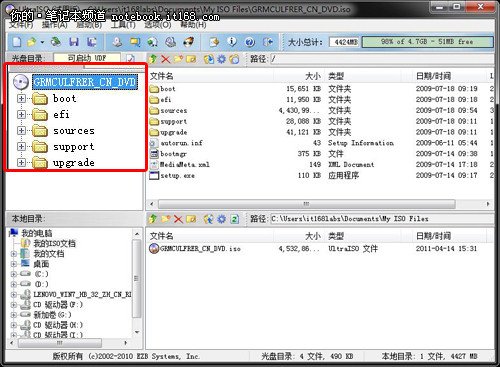
u盘制作window7系统盘制作教程图1
▲启动UltraISO后选择打开 载入下载好的Win7镜像
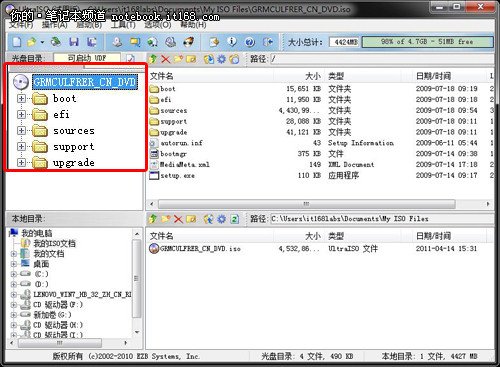
u盘制作window7系统盘制作教程图2
▲成功载入了Win7系统镜像
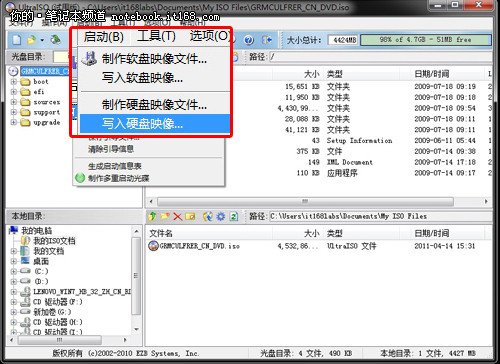
u盘制作window7系统盘制作教程图3
▲在启动菜单中选择执行写入硬盘映像的命令
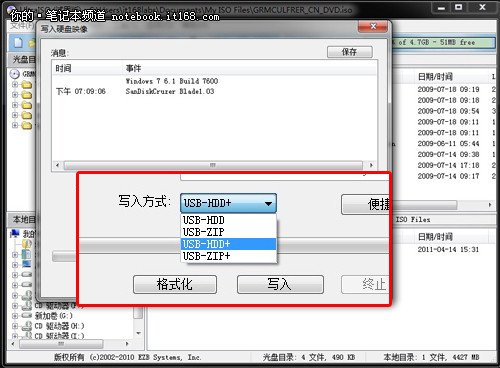
u盘制作window7系统盘制作教程图4
▲写入的方式一定要选择USB-HDD+
执行“写入硬盘映像”后,在下面的列表中选择你的U盘,在“写入方式”一项中提供了USB-HDD、USB-ZIP、USB-HDD+和USB-ZIP+四种模式,其中两个带加号的为UltraISO开发的最新的提高启动兼容性的增强模式,推荐大家优先使用,如果不行再换用其他两个不带加号的模式。选择完成后,点击“写入”。
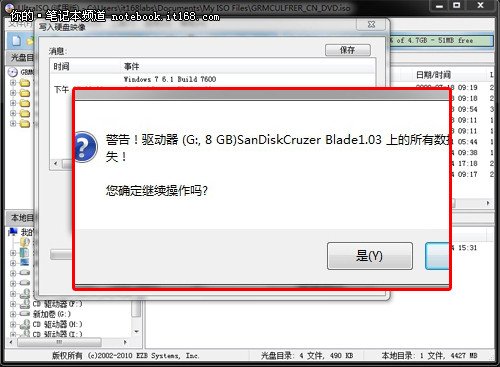
u盘制作window7系统盘制作教程图5
▲选择写入后会有警告 继续操作即可

u盘制作window7系统盘制作教程图6
注意:制作完成之后,我们将U盘插在需要安装系统的电脑上,在开机初始画面的下方会有提示按哪个按键进入Boot选项(各厂商的产品进入Boot的方式不同,惠普为F9,联想、DELL为F12)。如果有需要u盘制作window7系统盘制作教程的朋友记得要赶紧收藏起来哦。
相关阅读
- 天天p图武媚娘妆怎么用
- 无线路由器ping不稳定的解决方法
- 压缩文件不能打开显示无法找到应用程序怎么解决
- 云麦好轻 min体脂称怎么用?
- 2016放假安排公布 春节2月7日至13日放假
- e租宝是非法集资吗 e租宝的钱还能拿回来吗
- qq8.0体验版发布 qq8.0怎么样
- 百度VIP返利是真的吗 百度VIP返利是真是假
- 携程云抢票怎么样 携程云抢票会不会成功 靠谱吗
- 麻蜜网真的可以返利吗 麻蜜网怎么返利
《u盘制作window7系统盘制作教程》由网友“清歌梦”推荐。
转载请注明:http://www.modouwifi.com/jiaocheng/05244192062021.html