俗话说万事开头难,这话一点都不假。本想用一个最简单的U盘安装系统,但是还是高估了自己的智商,第一步制作U盘启动就让我打退堂鼓了。千万别,那是你没找到好方法,下面就有一个小白也能学会的教程,赶紧来涨姿势吧
U盘大家一定不陌生,那么制作U盘启动呢?其实它是从U盘启动一些备份还原、PE操作系统等软件的技术。在系统崩溃和快速安装系统时能起到很大的作用。接下来,我就教大家如何制作U盘启动?
首先准备:
1、U盘一个,最好大于4G
2、系统之家一键重装系统软件,官网下载地址:http://chongzhuang.windowszj.com
接下来就开始制作U盘启动:
1、把U盘插到电脑USB接口,运行系统之家一键重装系统软件,切换到U盘启动——点击U盘模式。
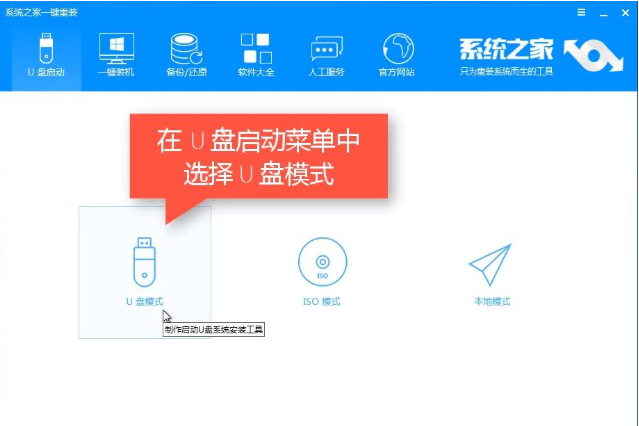
如何制作u盘启动图-1
2、勾选你的U盘点击一键制作启动U盘,选择UEFI/BIOS双启动

制作u盘启动教程图-2
3、PE选择高级版,版本的说明大家可以点击查看说明。
4、大家看情况选择格式化丢失数据还是不丢失。

u盘启动图-3
5、这个点击下载需要安装的系统镜像文件,我们是重装Win7系统,点击勾选Win7系统后点击下载系统且制作U盘。

u盘启动图-4
6、开始下载PE镜像及选择的Win7系统安装镜像文件,耐心等待即可。

u盘启动图-5
7、下载完成后开始制作U盘启动盘,不用我们手动操作,等待它自动完成后即可,如图制作完成。

u盘启动图-6
相关阅读
- 暂无推荐
《》由网友“”推荐。
转载请注明: