最近有用户向小编询问win10安装的教程呢,其实小编之前也都有给大家分享过安装win10的方法,不过,还是有许多盆友是不懂怎么进行安装win10系统,好了,下面小编就来给大家分享一下关于怎么使用u盘安装win10系统的操作步骤。
系统的安装就是指在系统瘫痪的状态或者为了系统在最优状态下工作对计算机操作系统进行重新安装。我们可以使用光盘以及硬盘进行系统安装的操作。但是对于小白来说操作起来还是会有些儿复杂。今天我给大家介绍一下使用u盘安装win10系统的方法。
U盘装win8需要准备的工具:
1.U盘一个,最好大于4G
2.魔法猪系统重装软件,官网下载地址:http://www.mofazhu.com
具体步骤:
一、制作U盘启动盘并下载系统镜像
1.把U盘插到电脑USB接口,运行魔法猪系统重装软件,切换到U盘启动——点击U盘模式。
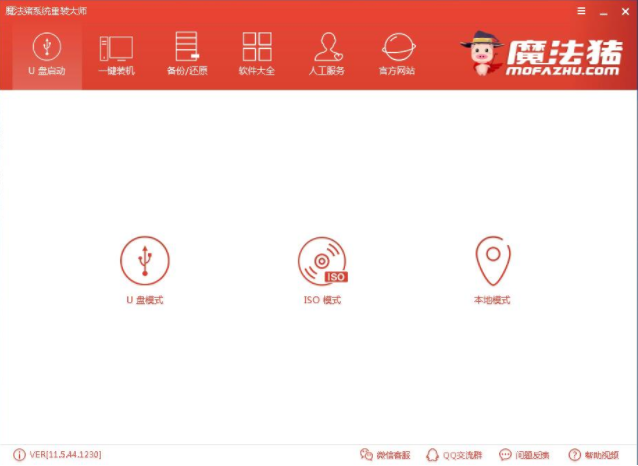
win10u盘安装电脑图解1
2.勾选你的U盘点击一键制作启动U盘,选择UEFI/BIOS双启动
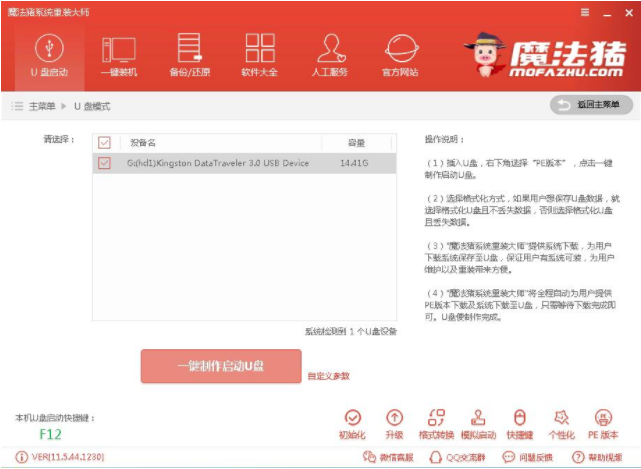
系统安装电脑图解2
3.PE选择高级版,版本的说明大家可以点击查看说明。
4.大家看情况选择格式化丢失数据还是不丢失。
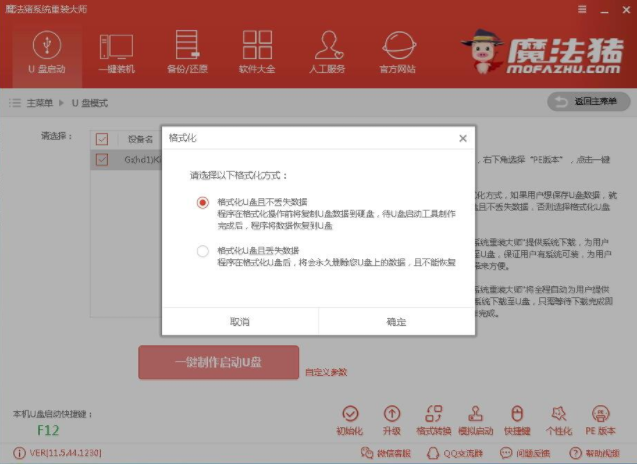
系统安装电脑图解3
5.这个点击下载需要安装的系统镜像文件,点击勾选Win8系统后点击下载系统且制作U盘。
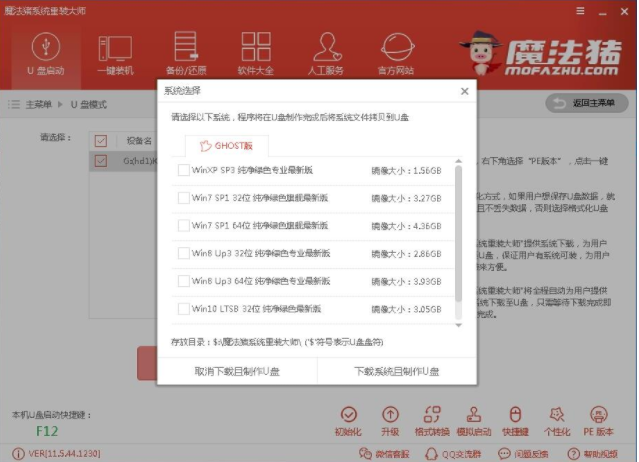
win10电脑图解4
6.开始下载PE镜像及选择的Win8系统安装镜像文件,耐心等待即可。
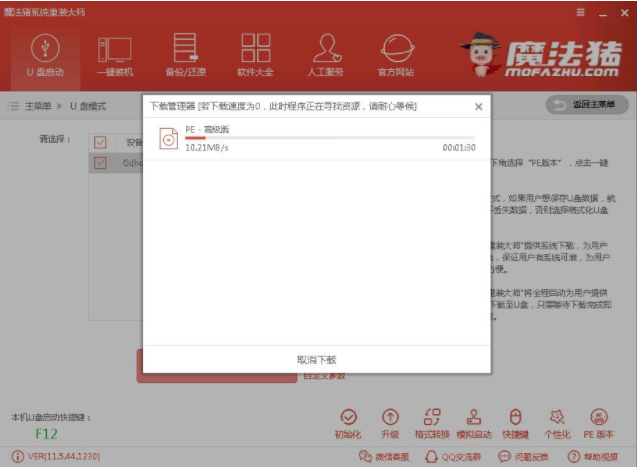
win10u盘安装电脑图解5
7.下载完成后开始制作U盘启动盘,不用我们手动操作,等待它自动完成后即可,如图制作完成。
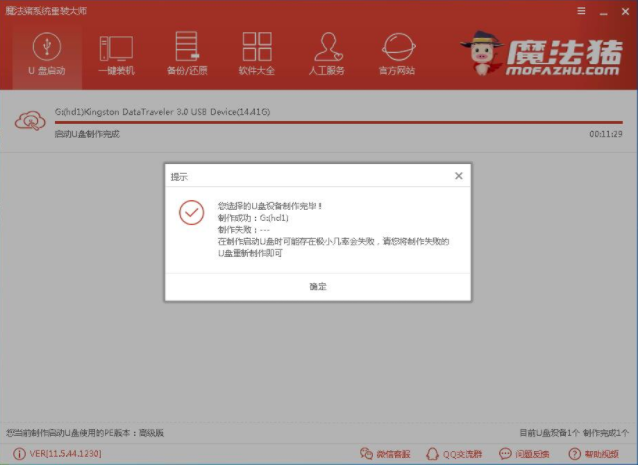
win10电脑图解6
二、重启电脑进入BIOS重装系统
1.重启电脑在开机时不停地按快捷键,在调出来的界面选择USB的选项,(有些没有写USB)就是你的U盘。进入到PE选择界面选02进入PE系统。一键U盘启动快捷键可以在U盘启动盘制作工具里面查询,或者在电脑开机时屏幕下方会出现短暂的按键提示,带boot对应的按键既是启动快捷键。
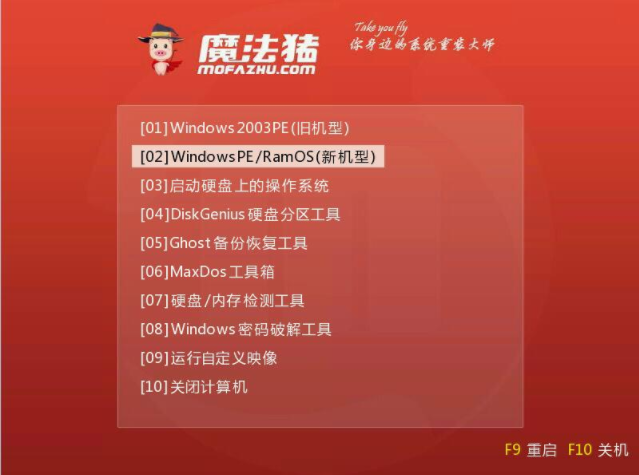
win10电脑图解7
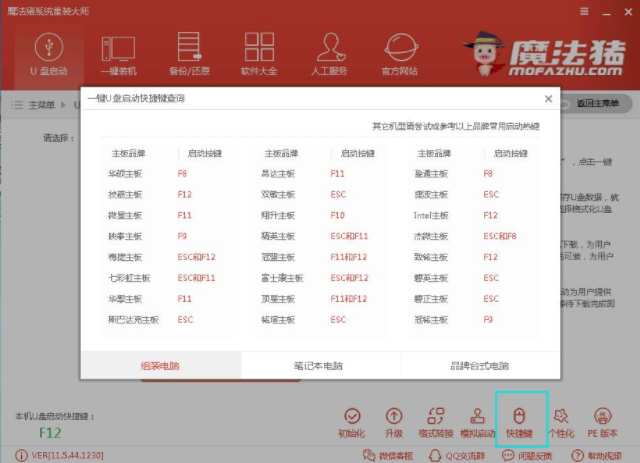
win10电脑图解8
2.进入到PE系统桌面后会自动弹出PE装机工具,这里勾选下载的Win8系统,目标分区选择你的系统盘(一般为C盘),之后点击安装系统。
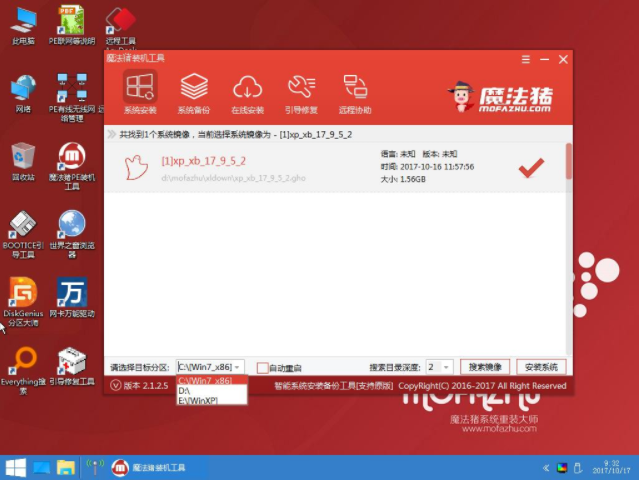
win10u盘安装电脑图解9
3.进入系统的安装过程,这里不用操作,耐心等待完成后重启电脑即可进入下一步的安装。
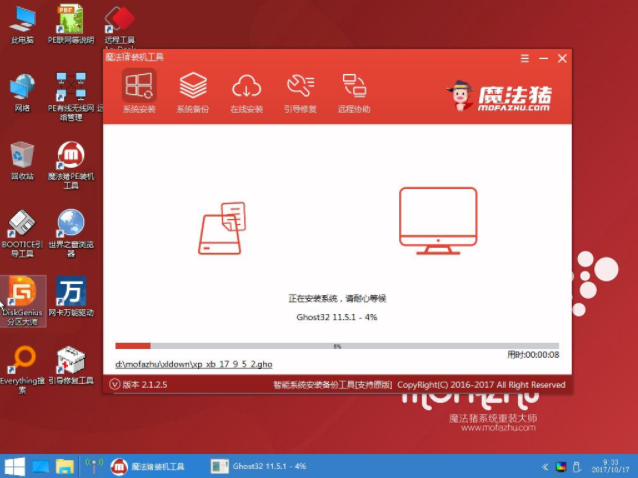
win10u盘安装电脑图解10
4.上面的步骤完成后重启电脑,进入最后的系统与驱动安装过程,这个步骤不用我们操作,只需要耐心等待系统部署完成后进入到系统桌面即可。

win10电脑图解11
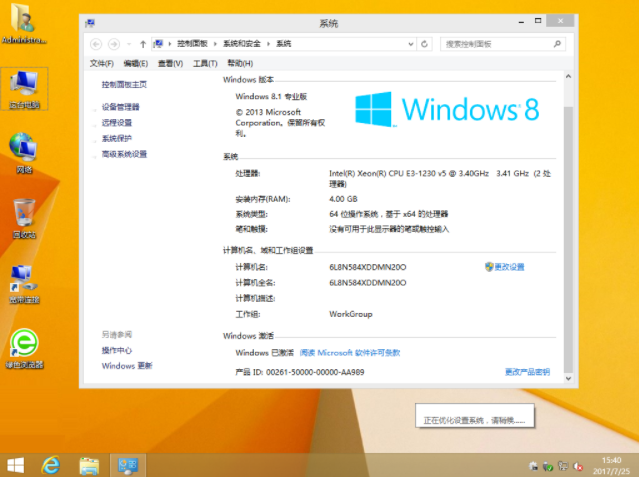
系统安装电脑图解12
相关阅读
- 暂无推荐
《》由网友“”推荐。
转载请注明: