怎么重装win7系统呢?这时就会有人告诉你说使用光驱启动盘、系统硬盘都可以进行安装系统,这个对精通电脑的人来说就是小case,但是,对于电脑一窍不通的人来说真的有些困难了。为此,针对该问题,这里小编就给大家演示一下u盘安装win7系统的操作步骤。
在大部分的用户看来,装系统当电脑出现系统故障无法正常使用,再者是为了系统能够在最优的状态下对计算机工作而重新安装系统。那么该如何使用u盘安装win7系统呢?今天小编就跟大家唠唠u盘安装win7系统的方法。
U盘装win7需要准备的工具:
1.U盘一个,最好大于4G
2.魔法猪系统重装大师,官网下载地址:http://www.mofazhu.com
具体步骤:
一、制作U盘启动盘并下载系统镜像
1.把U盘插到电脑USB接口,运行魔法猪系统重装大师软件,切换到U盘启动——点击U盘模式。
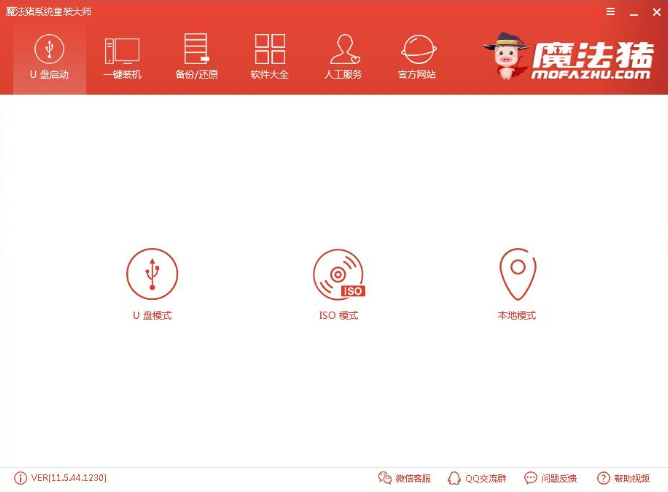
u盘电脑图解1
2.勾选你的U盘点击一键制作启动U盘,选择UEFI/BIOS双启动
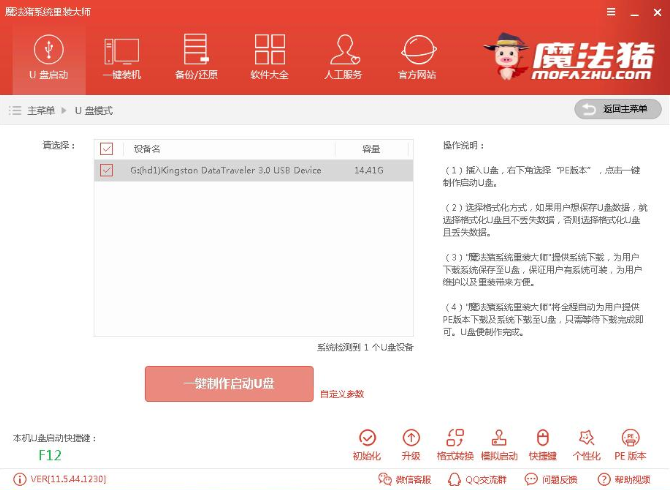
u盘安装win7系统电脑图解2
3.PE选择高级版,版本的说明大家可以点击查看说明。
4.大家看情况选择格式化丢失数据还是不丢失。
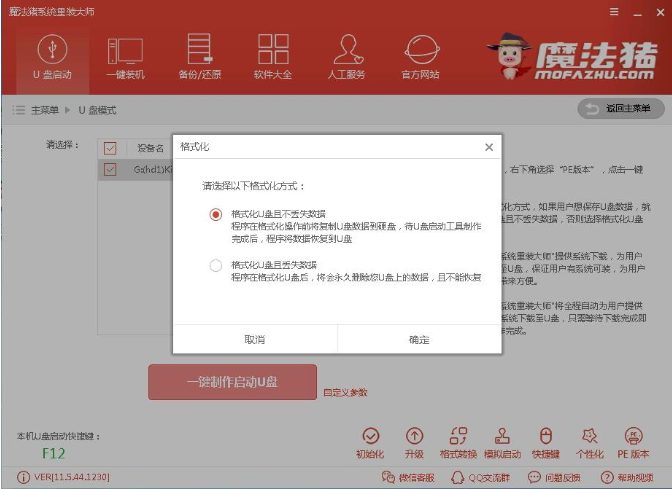
u盘安装win7系统电脑图解3
5.这个点击下载需要安装的系统镜像文件,我们是重装Win7系统,点击勾选Win7系统后点击下载系统且制作U盘。
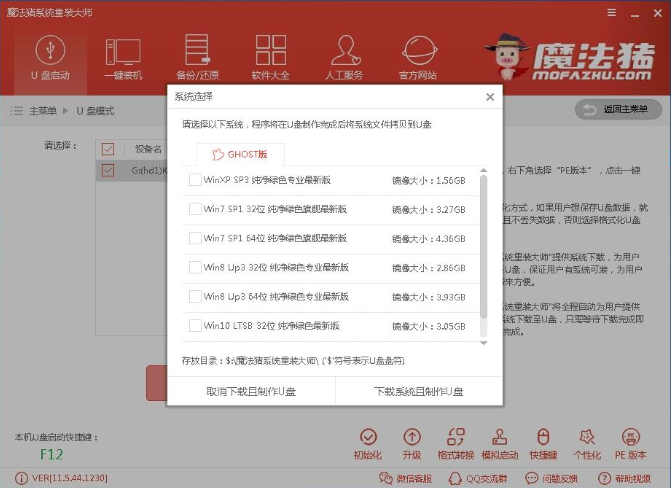
u盘电脑图解4
6.开始下载PE镜像及选择的Win7系统安装镜像文件,耐心等待即可。
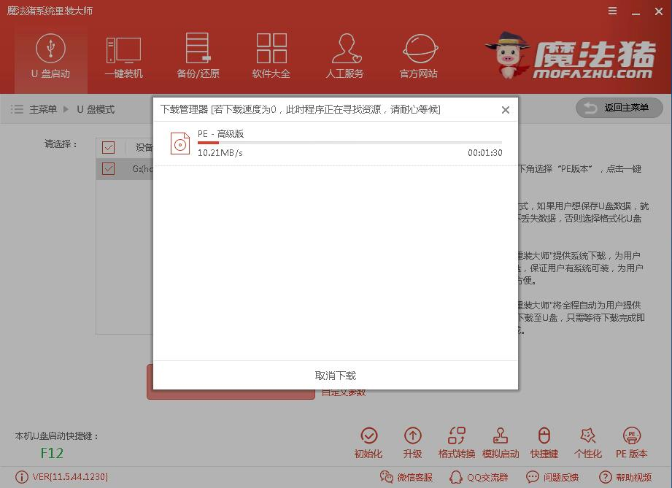
电脑电脑图解5
7.下载完成后开始制作U盘启动盘,不用我们手动操作,等待它自动完成后即可,如图制作完成。
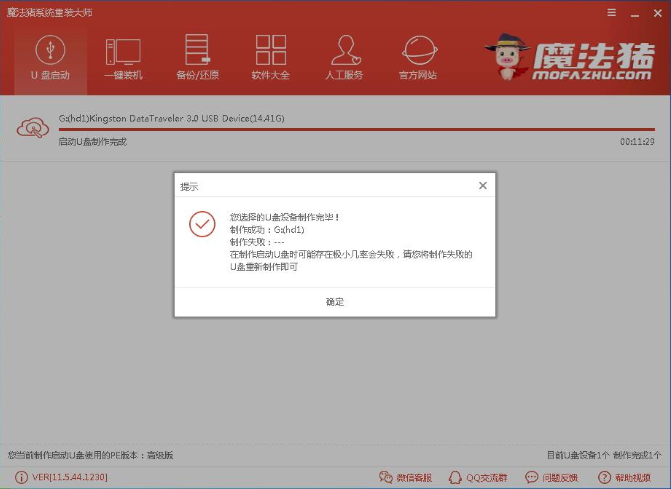
u盘电脑图解6
二、重启电脑进入BIOS重装系统
1.重启电脑在开机时不停地按快捷键,在调出来的界面选择USB的选项,(有些没有写USB)就是你的U盘。进入到PE选择界面选02进入PE系统。一键U盘启动快捷键可以在U盘启动盘制作工具里面查询,或者在电脑开机时屏幕下方会出现短暂的按键提示,boot对应的按键既是启动快捷键。
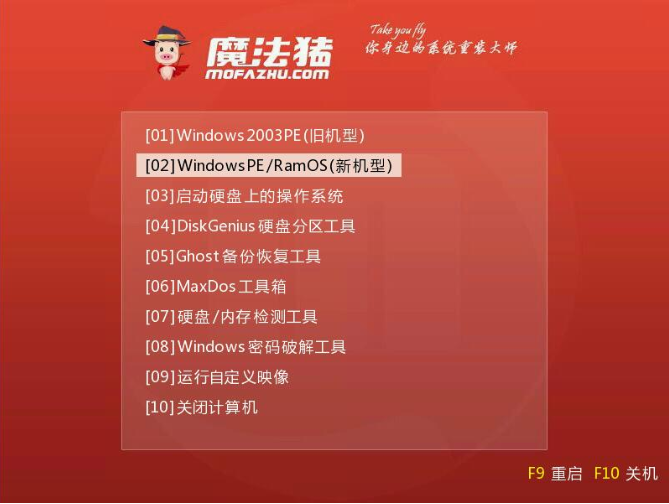
u盘电脑图解7
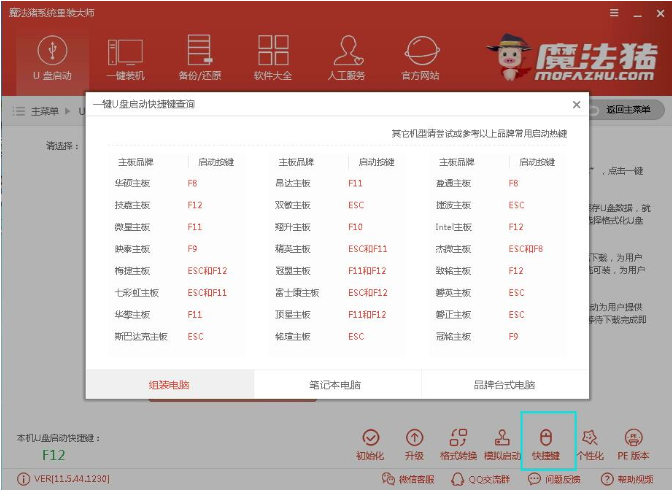
win7电脑图解8
注意:如果你是预装的win8或win10系统用U盘重装win7系统那么需要在BIOS里面修改一些设置后才能U盘启动与重装。BIOS设置:
根据你电脑的型号进入BIOS设置:
注:如果有以下选项,就需要修改,没有就略过
1)Secure Boot改成Disabled,禁用安全启动
2)CSM改成Enable或Yes,表示兼容
3)Boot mode或UEFI mode改成Legacy,表示传统启动方式
4)OS Optimized Defaults改成Disabled或Other OS,禁用默认系统优先设置
5)部分机型需设置BIOS密码才可以修改Secure Boot,找到Set Supervisor Password设置密码
以上修改完成后按F10保存退出之后进入PE系统。
2.进入到PE系统桌面后会自动弹出PE装机工具,这里勾选下载的Win7系统,目标分区选择你的系统盘(一般为C盘),之后点击安装系统。
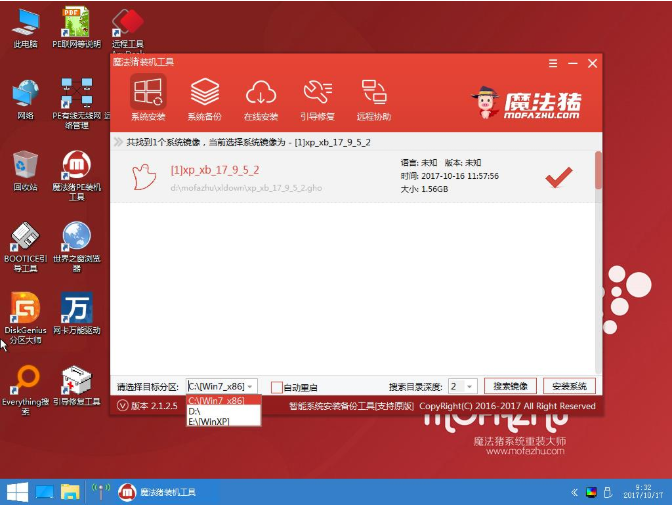
u盘安装win7系统电脑图解9
3.进入系统的安装过程,这里不用操作,耐心等待完成后重启电脑即可进入下一步的安装。
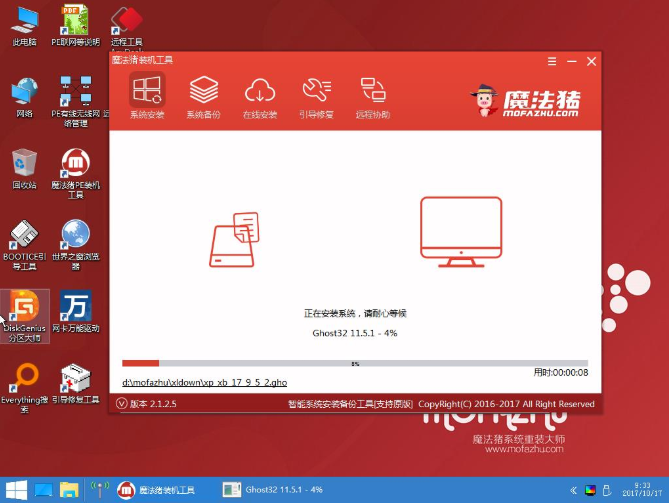
电脑电脑图解10
注意:如果你的电脑是GPT的分区那么需要修改硬盘分区格式才能装Win7(一般原系统是预装的win8/10磁盘都是gpt格式的),具体方法为:打开桌面的分区大师工具——点击你的硬盘——点击上面的硬盘选择转换分区表格式为MBR格式。转换完成后再打开装机工具完成第2.3步即可。
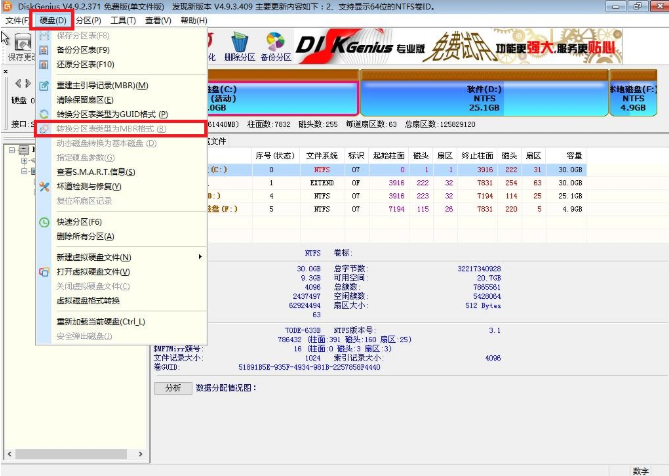
u盘安装win7系统电脑图解11
4.上面的步骤完成后重启电脑,进入最后的系统与驱动安装过程,这个步骤不用我们操作,只需要耐心等待系统部署完成后进入到系统桌面即可。

电脑电脑图解12
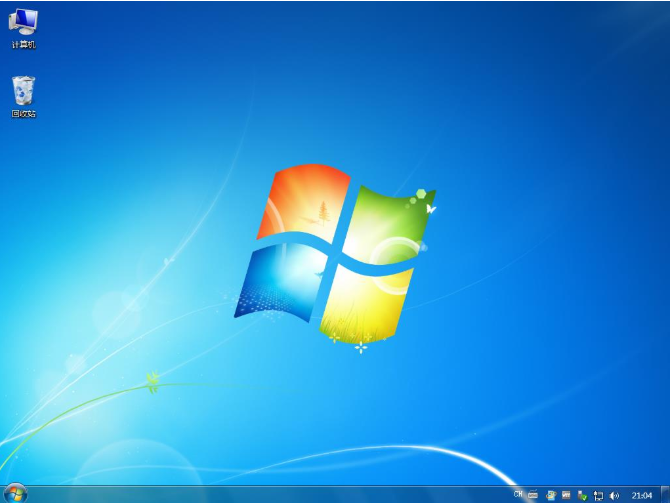
u盘安装win7系统电脑图解13
相关阅读
- 暂无推荐
《》由网友“”推荐。
转载请注明: