怎么安装630k打印机驱动呢?我们都知道购买了爱普生603k打印机之后是需要安装驱动的,如果安装的不到位的话,打印机就将无法正常的工作。所以今天小编就来教大家安装爱普生630K打印机驱动。
众所周知,打印机是计算机将处理结果打印在相关介质上的输出设备之一。那么,小伙伴你们有听说过爱普生LQ-630K吗?它是一款由爱普生公司生产的LQ系列80列窄行平推票据针式打印机。下面,小编就给大家介绍一下630k打印机驱动的安装方法。
第一步:首先,将打印机与电脑连接好打开电源,右键点击“我的电脑”选择 ——“管理” ——“设备管理”

打印机电脑图解1
(注意:这里主要是看硬件连接是否正常)
1,之前没有装过该驱动,连接后设备管理器会显示EPSON LQ-630K的图标,如果没有显示有新硬件,说明连接有问题或电源没打开。
2,之前装过该驱动只是重新接过或换了端口则可以到“打印机和传真”那里看下是否有Epson LQ-630K的打印机图标,有则不需要重新安装。
第二步:下载的驱动为压缩文件,在上面点右键选解压到xxx (xxx就是文件名) 没有的可以在下载 爱普生 LQ-630K驱动

打印机电脑图解2
第三步:打开解压后的文件夹,我这里的路径是 2010926165911\630K_2K_4.10\SETUP 打开后就可以看到setup.exe安装程序。

打印机电脑图解3
(注意:之前在XP下安装时截的图不见了,这个是在Win7下补的,一样的,不影响。)
第四步:打开爱普生打印机安装程序后,点“确定”

打印机电脑图解4
第五步:接下来就是爱普生公司的一个许可协议,点“接受”进行下一步
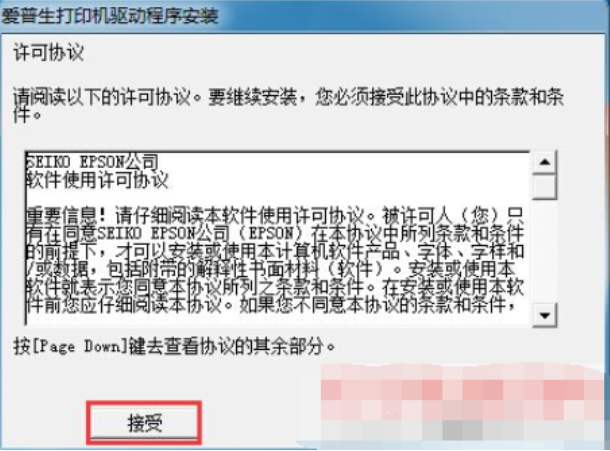
630k打印机驱动电脑图解5
第六步:这里是搜索打印机,这步很重要

驱动电脑图解6
(注意:这里主要是检测并设置打印机所使用的端口,把打印机连上电脑,并打开电源,如果之前已经连好的并通电的那么现在把电源关了再开,等程序设置好就可以了。)
第七步:安装完成,
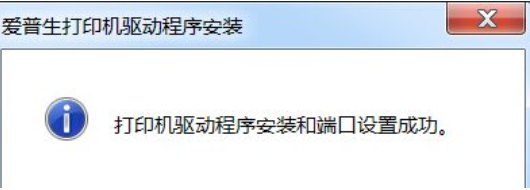
打印机电脑图解7
第八步:大家可以到“打印机和传真”那里看下是否多了个Epson LQ-630K 的打印机图标,有则说明安装成功。
好了~以上就是630k打印机驱动的安装方法啦~赶紧去试试看吧!
相关阅读
- 暂无推荐
《》由网友“”推荐。
转载请注明: