详细教您u盘如何重装电脑系统
电脑怎么重装系统呢?最近有不少朋友都在问小编这个问题,所以小编就特地为大家整理了一篇关于u盘重装电脑系统的操作方法,现在就来分享给大家。大家有兴趣的话不妨来看看啊。
随着科学技术的发展,电脑成为我们日常生活中不可缺少的辅助工具。但是,它毕竟是电子产品用久了就容易出现一些问题,比如说死机系统瘫痪等。遇到这类问题时要是不能找到具体原因的话,那就最好的解决的方法就是重装系统。
准备工具:
4G以上u盘一个
小白U盘启动盘制作工具下载地址:www.xiaobaixitong.com
系统镜像:http://www.windowszj.com/
一,制作u盘启动盘:
1,首先,打开U盘启动盘制作工具,切换到“U盘启动-U盘模式“,选择需要制作的U盘按照默认参数点击一键制作U盘启动盘。

重装电脑系统电脑图解1
2,制作启动盘时可以选择下载系统镜像文件到U盘,如果已经还没有下载镜像的话就可以选择一个需要安装的系统镜像下载。之后耐心等待启动盘制作完成即可。
二,设置u盘启动:
1,重启电脑开机出现logo界面时按一键U盘启动快捷键,设置电脑为U盘启动。
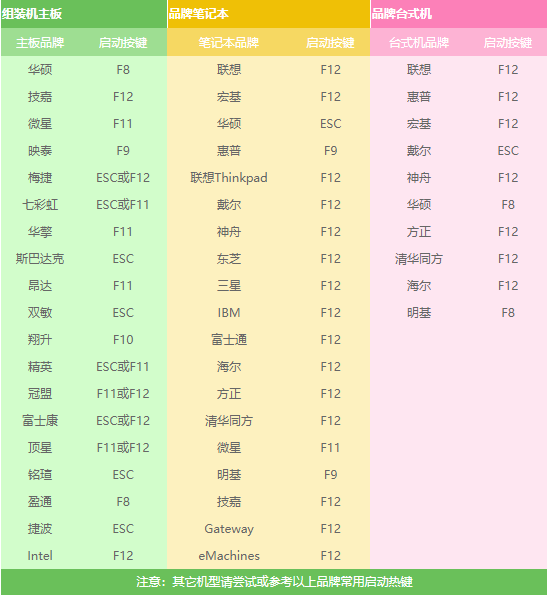
u盘电脑图解2
2, 打开启动选择界面后一般带usb字样或U盘品牌的选项就是U盘了,用方向键“↑↓”选择,回车键确认即可进入PE选择界面。
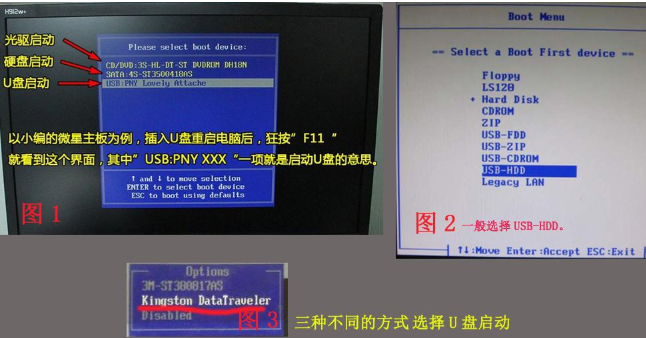
电脑电脑图解3
三,进入PE执行安装:
1、 上面的步骤后进入到PE选择界面,这里一般选择“02 WindowsPE/RamOS(新机型)”回车键确定即可。

重装电脑系统电脑图解4
2, 进入PE桌面后会自动弹出PE装机工具,这里首选勾选需要安装的系统镜像,然后左下角选择“目标分区”,一般默认即可,为避免意外最好确定一下选择的是不是系统盘(C盘),之后点击“安装系统”。

怎么重装系统电脑图解5
3, 装机执行系统安装过程中一般4-5分钟就可以完成。

怎么重装系统电脑图解6
4,完成后重启电脑完成最后的安装,直到进入全新的系统。

怎么重装系统电脑图解7

重装电脑系统电脑图解8
好了,以上陈述就是关于u盘重装系统的详细操作流程啦~
相关阅读
- 应用宝电脑版怎么用
- AirMore利用WiFi将安卓手机文件传至电脑
- 力高答题电脑版客户端怎么打开 力高答题电脑软件下载安装方法
- 讯飞输入法电脑版怎么用 讯飞输入法电脑版如何设置
- 哆点app有电脑版吗 哆点电脑客户端怎么下载使用
- 魂斗罗英雄归来怎么在电脑上玩 魂斗罗英雄归来电脑版安装教程【图文】
- 优蓓通有电脑版吗 优蓓通电脑版怎样下载使用
- 顶新影音官网下载 顶新影音电脑版下载
- 啪啪游戏厅有电脑版吗? 啪啪游戏厅电脑版官网下载地址
- 全民k歌电脑版怎么用微信登陆
《详细教您u盘如何重装电脑系统》由网友“隐于市”推荐。
转载请注明:http://www.modouwifi.com/jiaocheng/05244192S2021.html