虽然说微软发布win10有好几年了,但是小编我几乎每天都会收到网友的留言问win7系统怎么安装,其实在网上就有很多关于win7系统的安装教程,不过今天小编是要给大家分享最新win7安装教程的。所以有兴趣的小伙伴可该小编一块学起来哦!
Windows7目前仍然是市场上占有率最高的一款操作系统,很多用户在安装的操作系统的时候都会优先考虑win7系统。为了让小伙伴们能够快速的安装好win7系统,接下来,小编就给大家介绍u盘安装win7系统的方法。
一、需准备工具:
8G以上空u盘一个
小鱼U盘启动制作软件,下载地址:http://www.xiaoyuxitong.com/
windows7系统镜像文件,下载地址:http://www.windows7en.com/
二、具体操作步骤:
1、插入U盘打开制作工具的“U盘启动-ISO模式”,首先点击“生成ISO启动盘”生成完成后点击“制作ISO启动U盘”耐心等待制作完成即可。
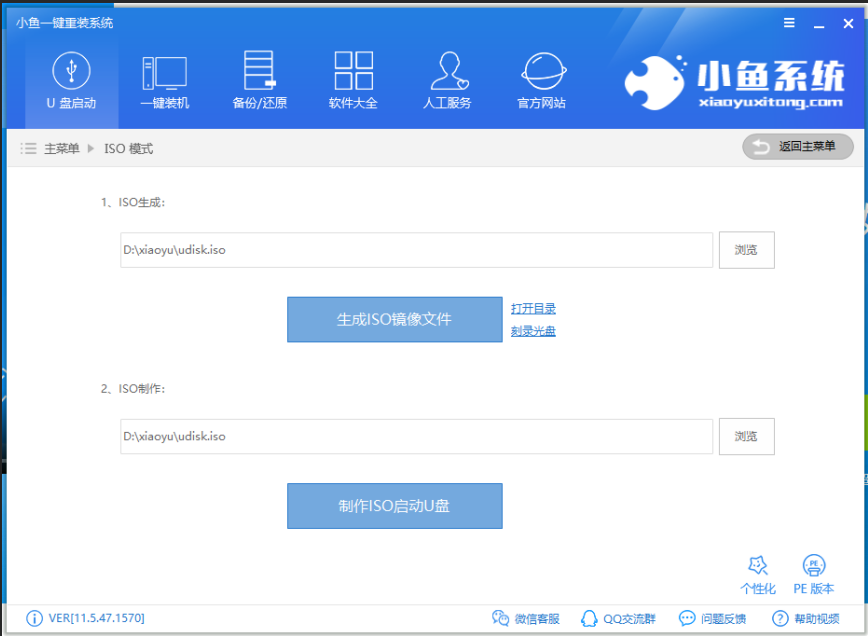
u盘电脑图解1
2、制作完成后将系统镜像文件复制到U盘里面。
3、重启电脑按U盘启动快捷键打开启动选择界面后一般带usb字样或U盘品牌的选项就是U盘了,用方向键“↑↓”选择,回车键确认即可进入PE选择界面。

电脑电脑图解2
4、 上面的步骤后进入到PE选择界面,这里一般选择“02 WindowsPE/RamOS(新机型)”回车键确定即可。
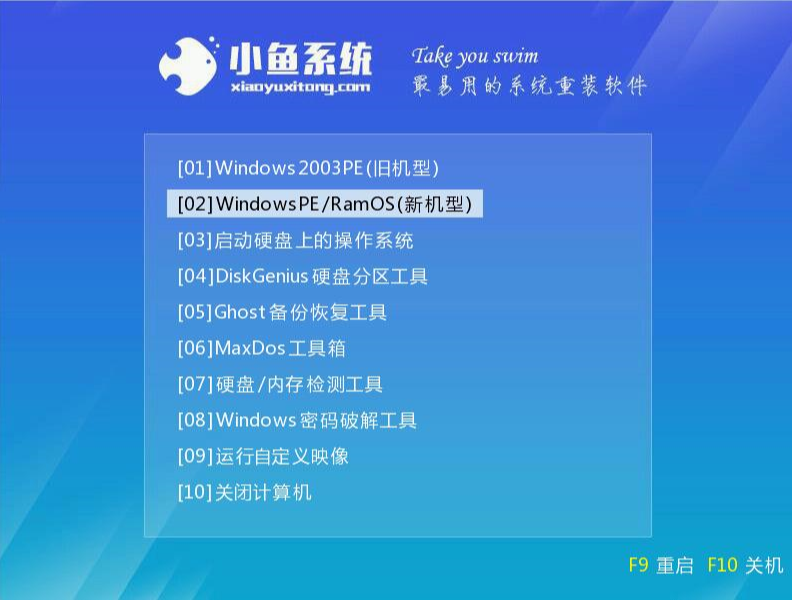
win7电脑图解3
5、 进入PE桌面后会自动弹出PE装机工具,这里首选勾选需要安装的系统镜像,然后左下角选择“目标分区”,一般默认即可,为避免意外最好确定一下选择的是不是系统盘(C盘),之后点击“安装系统”。
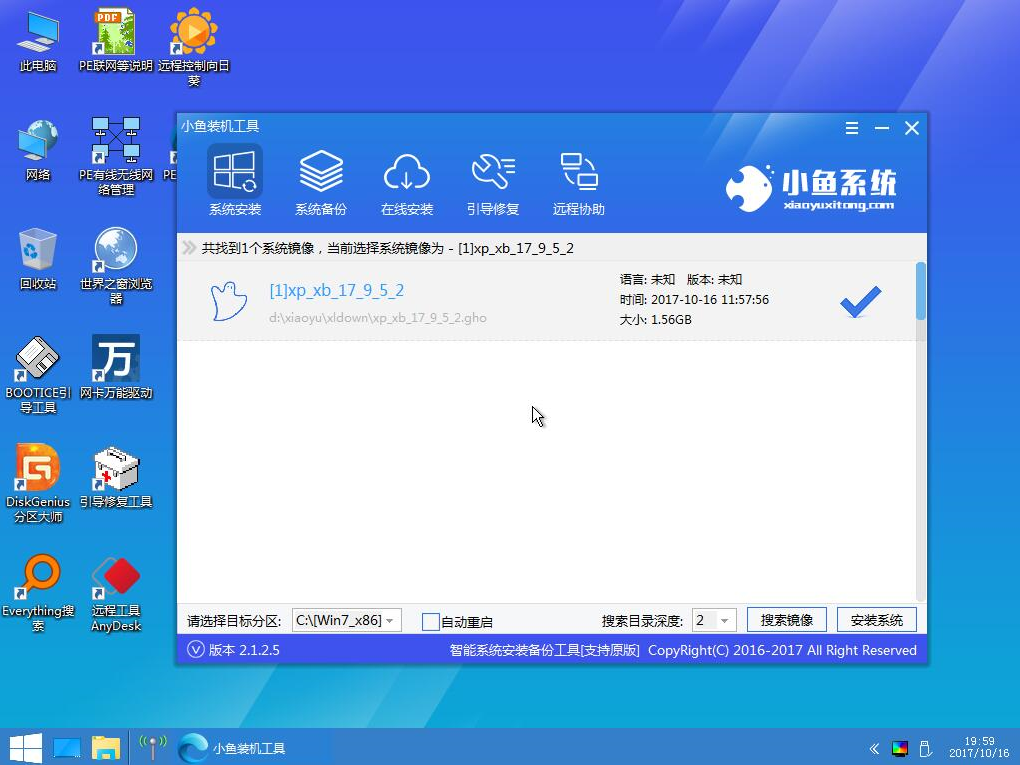
电脑电脑图解4
6、 装机执行系统安装过程中一般4-5分钟就可以完成。
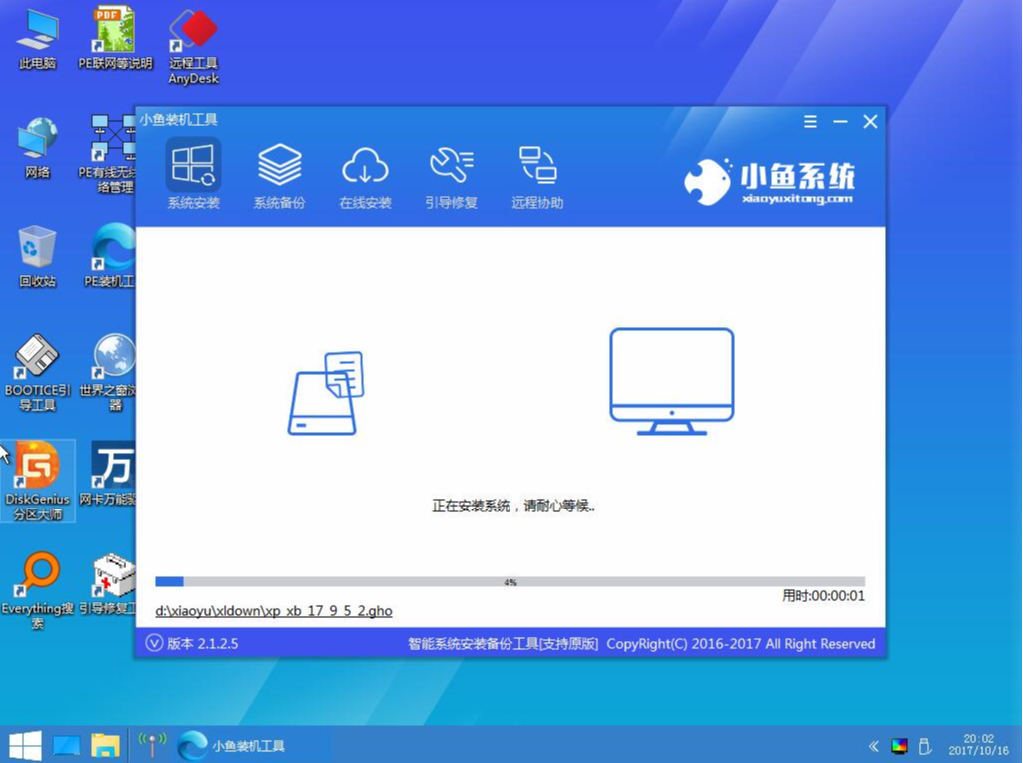
windows7系统下载电脑图解5
7、 完成后重启电脑完成最后的安装,直到进入全新的系统。

电脑电脑图解6
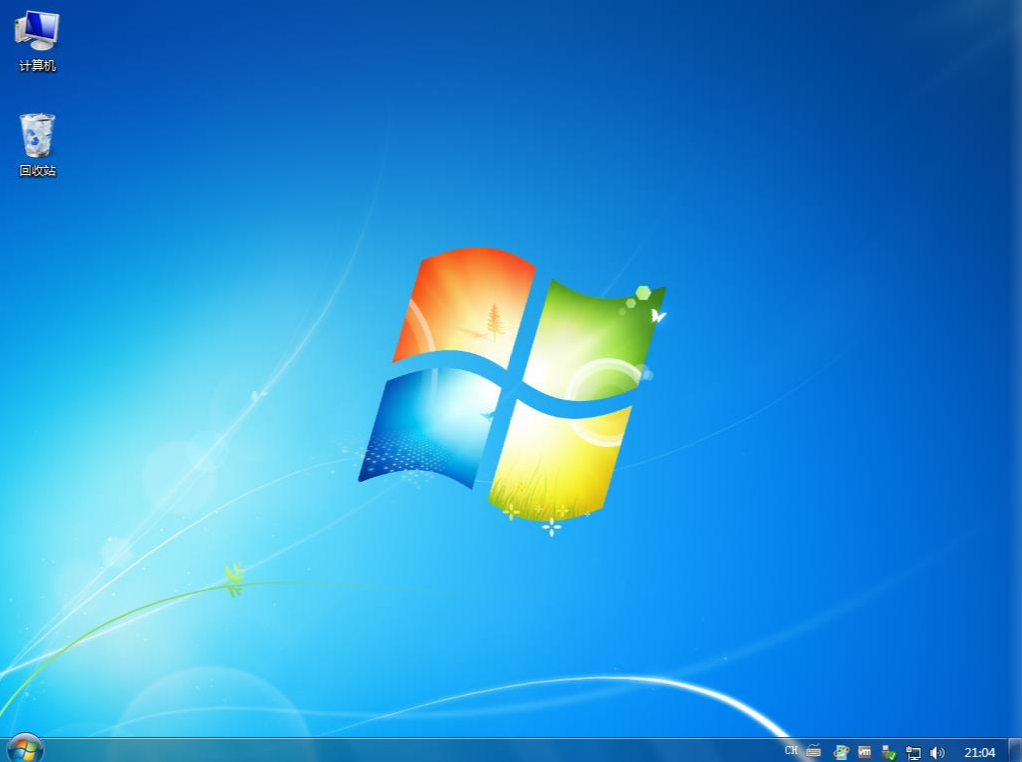
电脑电脑图解7
相关阅读
- 暂无推荐
《》由网友“”推荐。
转载请注明: