U盘如何一键装机呢?近来有不少网友反映系统崩溃开不了机的问题,这时候我们就可以采取U盘装系统的方法来解决这个问题。我给大家整理了一键U盘装系统的详细步骤,赶紧来瞧瞧吧
u盘是一种高容量的存储工具,通过USB接口与电脑连接,性能稳定可靠,便于携带,是我们现在主要的存储工具。下面,我就给大家介绍一下U盘如何一键安装系统,有兴趣就一起来了解一下吧
1、 打开下载好的小白一键重装系统,选择U盘启动下的U盘模式
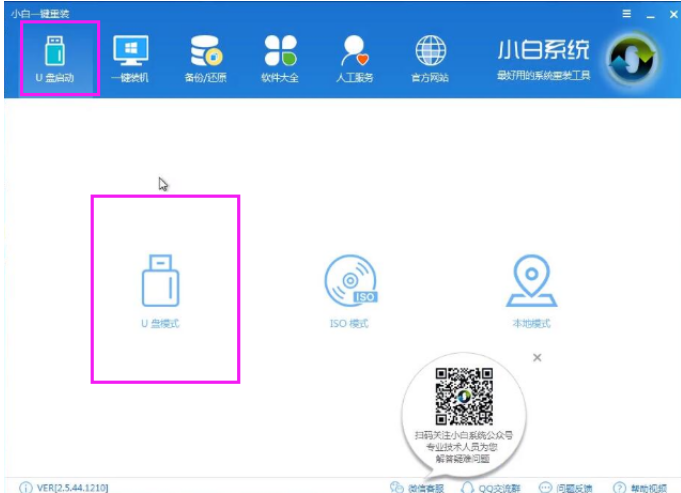
U盘一键装机电脑图解1
2、插入8G以上的空U盘,选择U盘盘符,点击一键制作启动u盘
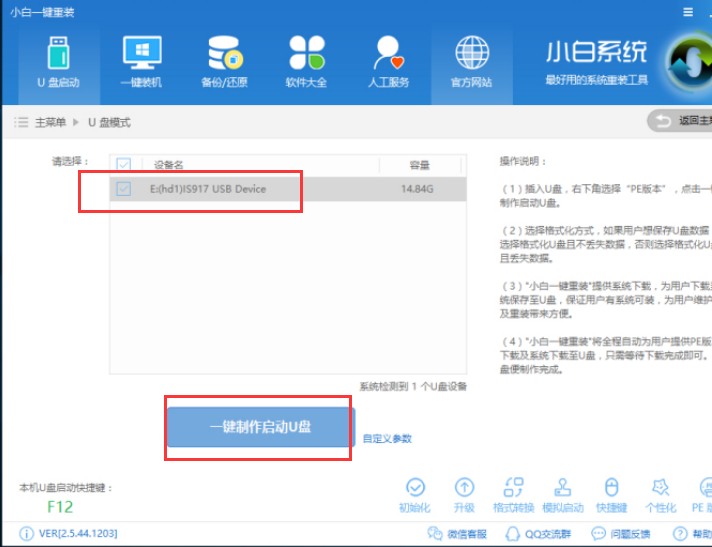
U盘装系统电脑图解2
4、格式化U盘,确定
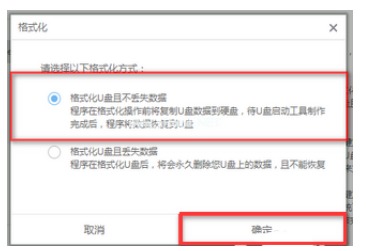
一键U盘装机电脑图解3
5、选择想要安装的系统镜像,点击下载
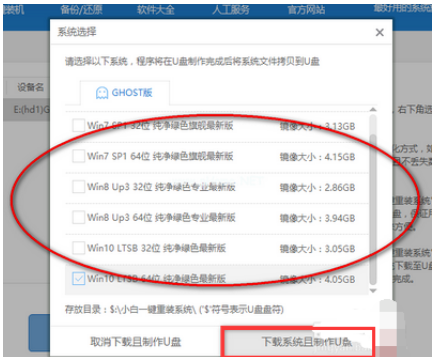
U盘电脑图解4
6、制作U盘启动盘,制作完成后重启电脑
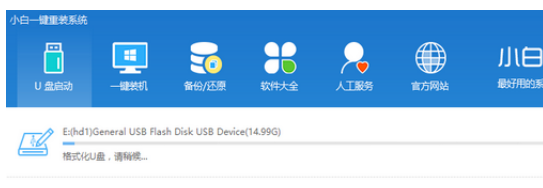
U盘电脑图解5
7、在出现品牌logo界面不停的点按U盘启动按键,进入bios设置

U盘装系统电脑图解6
8、进入之后将U盘设置为第一启动项,点击 回车进入PE选择界面

U盘一键装机电脑图解7
9、选择“02 WindowsPE/RamOS(新机型)”回车键确定
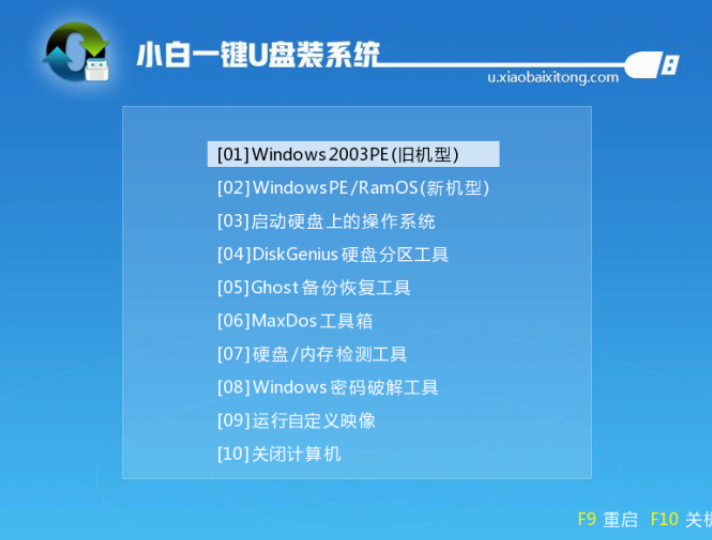
U盘电脑图解8
10、勾选U盘内的系统,目标分区选择系统盘,点击安装系统进行安装。安装完成后记得拔掉U盘,重启电脑
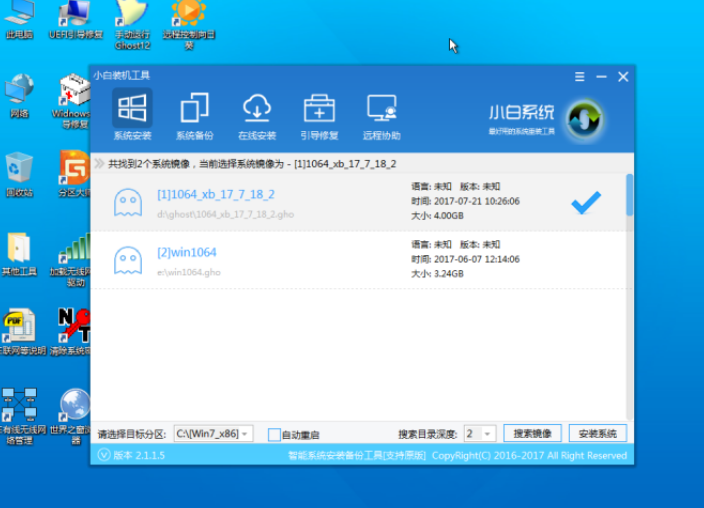
U盘电脑图解9
11、正式安装系统
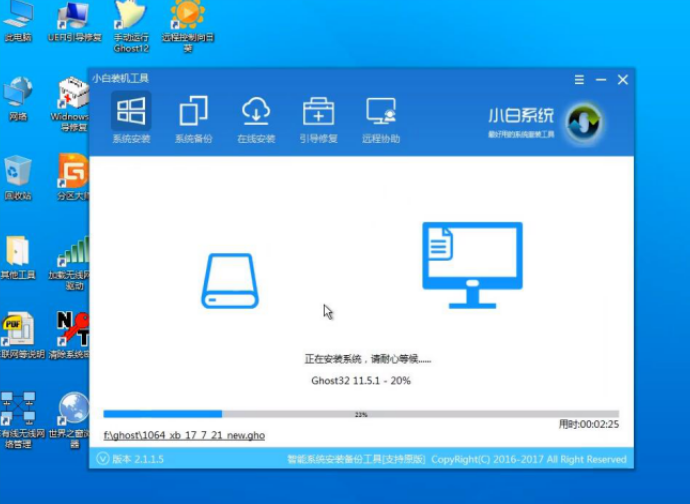
U盘电脑图解10
12、安装完成后重启电脑,进入最后的系统配置

U盘一键装机电脑图解11
13、系统安装完成,简单设置就可以使用啦
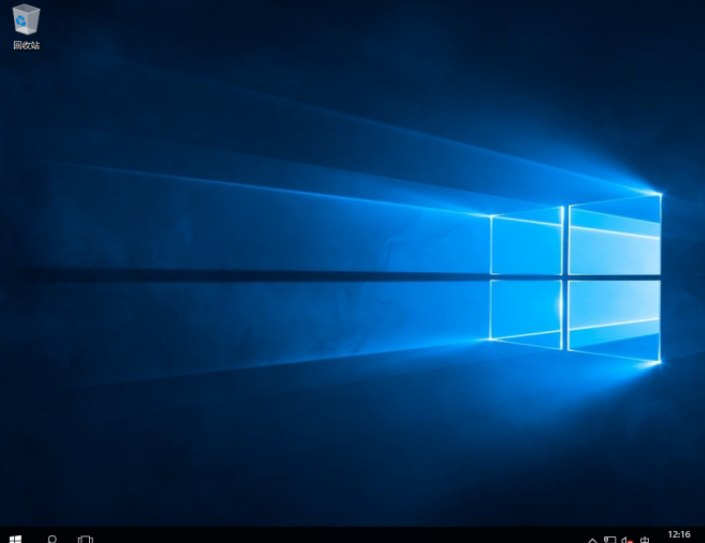
一键U盘装机电脑图解12
相关阅读
- 暂无推荐
《》由网友“”推荐。
转载请注明: