U盘如何重装笔记本系统呢?其实笔记本重装系统的方法和其他电脑是没什么区别的,不过使用U盘重装的软件却是有些不同,小编测试了一下还是小白重装工具最好用。接下来,我就教大家笔记本u盘重装系统的详细方法。
笔记本是一种小型,方便携带的电脑,很多学生在上学前都会购买一台笔记本电脑,在使用过程中难免会遇到一些系统问题。下面我就给大家介绍一下U盘重装笔记本系统的方法。希望能够帮助兄弟姐妹们!给你们提供思路,看看以下这篇文章吧~
准备工具:
1、8G以上U盘
2、小白U盘启动盘制作工具,下载地址:www.xiaobaixitong.com
3、需要安装的系统镜像文件,下载地址:www.windowszj.com
操作步骤:
1、打开小白装机工具,切换到“U盘启动-ISO模式”
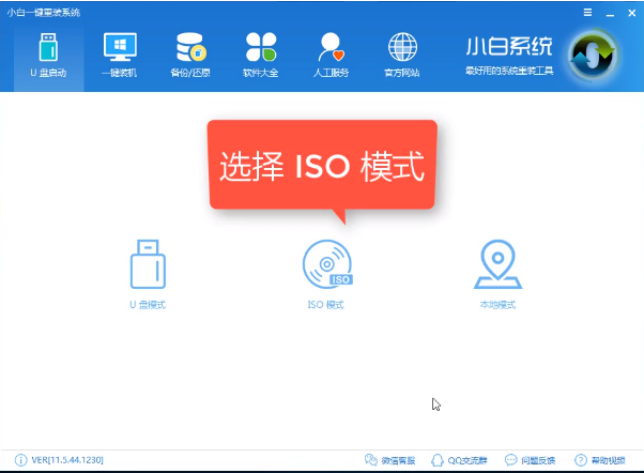
重装系统电脑图解1
2、插入U盘,根据提示点击“生成ISO镜像文件”>>“选择高级版PE”>>点击制作ISO启动盘>>硬盘驱动器选择U盘后点击写入
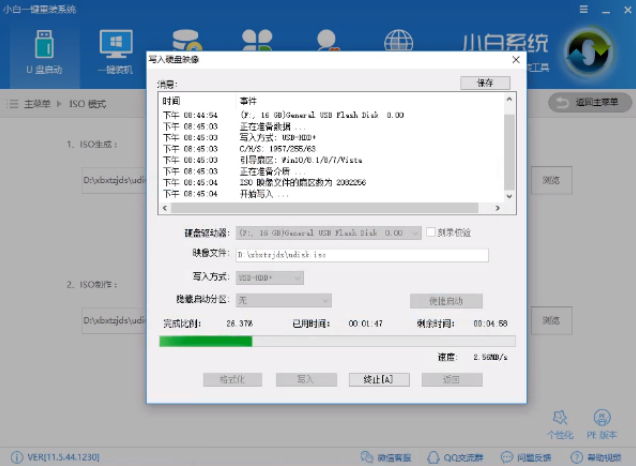
笔记本电脑图解2
3、等待U盘启动盘制作完成将下载好的系统镜像文件复制到U盘里面。
4、重启电脑,开机时不停按一键U盘启动快捷键,(一般是F12、Del、F11、F2等,不同的电脑主板快捷键可能不一样),进入bios系统设置
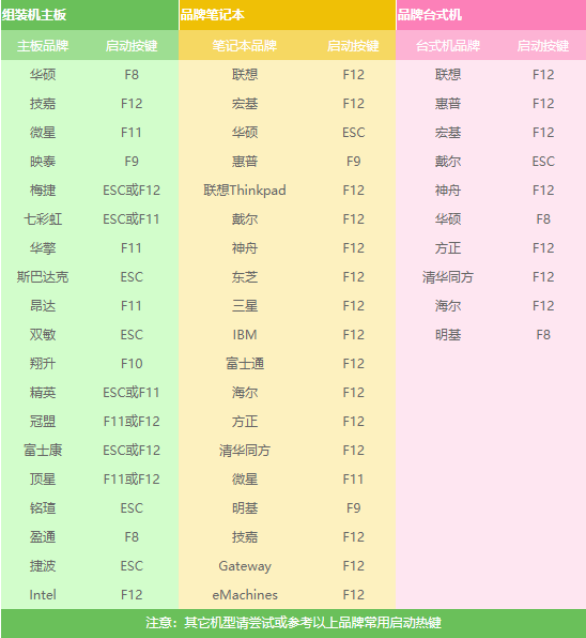
u盘重装笔记本系统电脑图解3
5、出现boot选择界面就选择usb字样或U盘品牌的选项,点击回车确认

u盘电脑图解4
6、之后就进入到PE选择界面,选择“02 WindowsPE/RamOS(新机型)”,点击回车
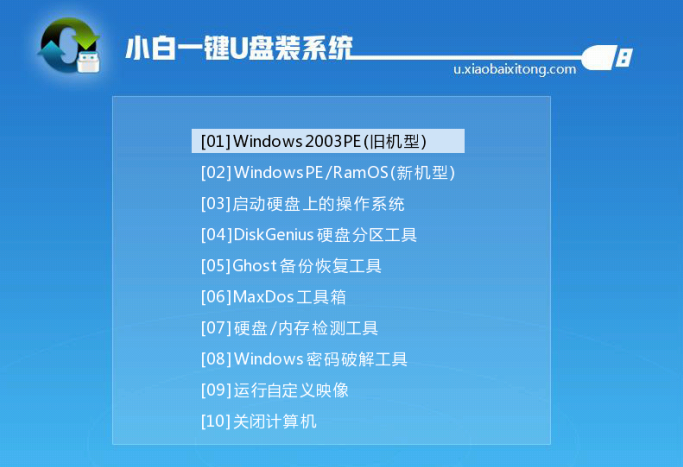
笔记本电脑图解5
7、进入PE桌面后会自动弹出PE装机工具,选择系统镜像,“目标分区”选择系统盘(C盘)后点击“安装系统”。
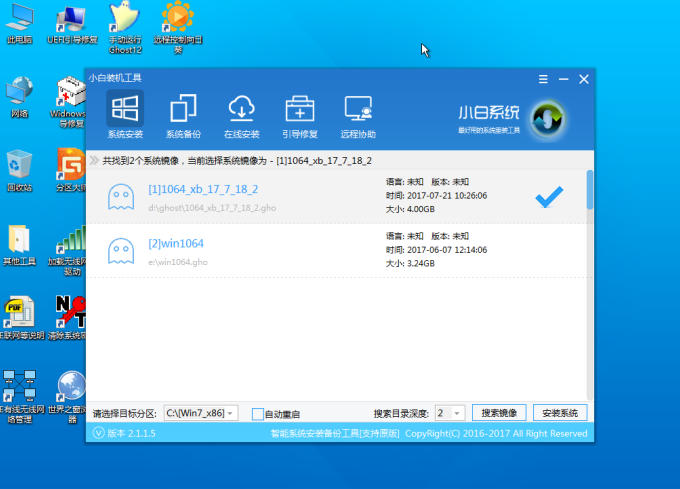
u盘电脑图解6
8、等待系统的安装
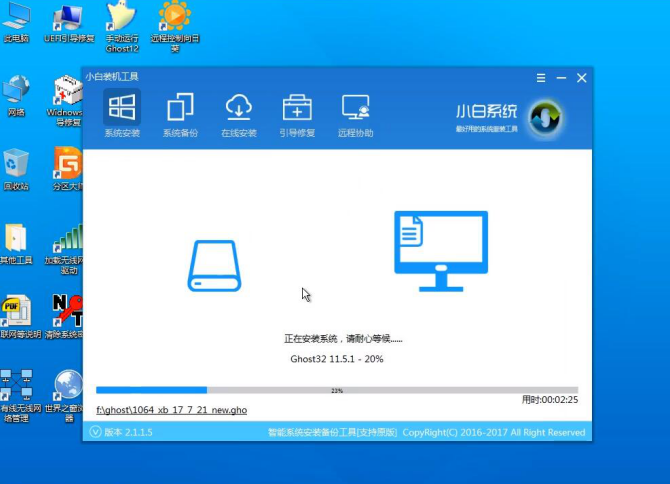
u盘电脑图解7
9、安装完成后重启电脑,进行系统部署

u盘电脑图解8
10、这时候就可以见到一个全新的系统了
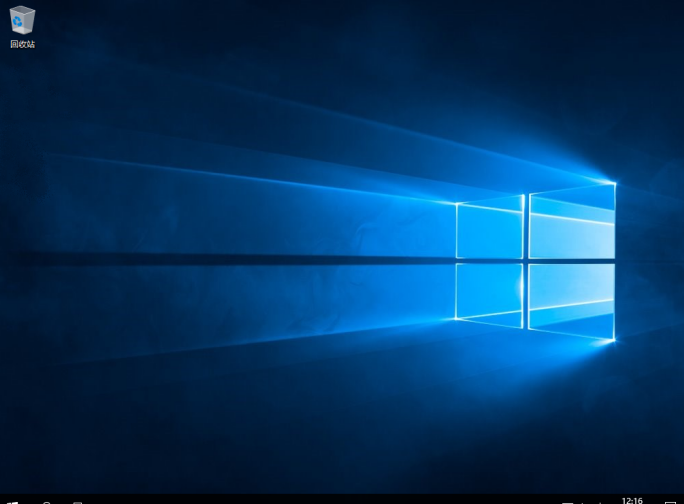
u盘重装笔记本系统电脑图解9
相关阅读
- 暂无推荐
《》由网友“”推荐。
转载请注明: