解决惠普电脑怎么设置u盘启动
惠普电脑如何设置U盘启动呢?现在有很多小伙伴开始自己动手重装系统,当然在重装系统时也避免不了各种问题,比如设置U盘启动。我给大家整理了设置U盘启动的详细步骤,赶紧来瞧瞧吧
惠普是一家全球性的科技公司 ,旗下有三大业务,计算机就是其中一种。购买惠普笔记本的朋友不在少数,给我们提供了科技领先的产品和服务。下面,我就教大家惠普电脑设置U盘启动的方法
1、在电脑关闭的状态下制作好的U盘启动盘插入电脑
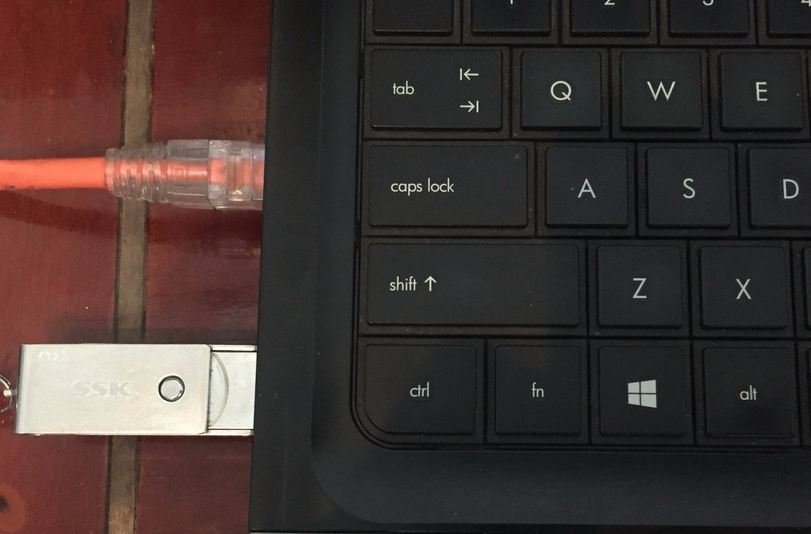
惠普电脑图解1
2、按下开机键后立即不停的点按f10,直到进入bios界面

惠普电脑图解2
3、使用左右方向键选择系统设置选项

惠普电脑图解3
4、再用上下方向键选择启动选项,点击回车
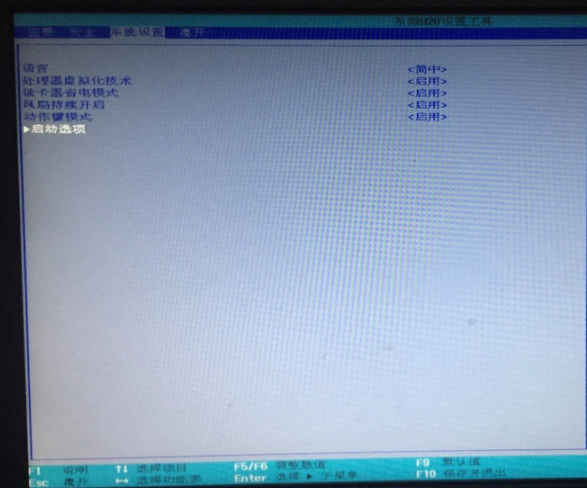
惠普电脑设置u盘启动电脑图解4
5、这时候我们就会看到界面下有两个开机顺序的选择,一个uefi模式,一个传统模式,一般电脑选择传统模式就可以了,选中u盘/usb硬盘选项按下f6将其放置在第一顺序
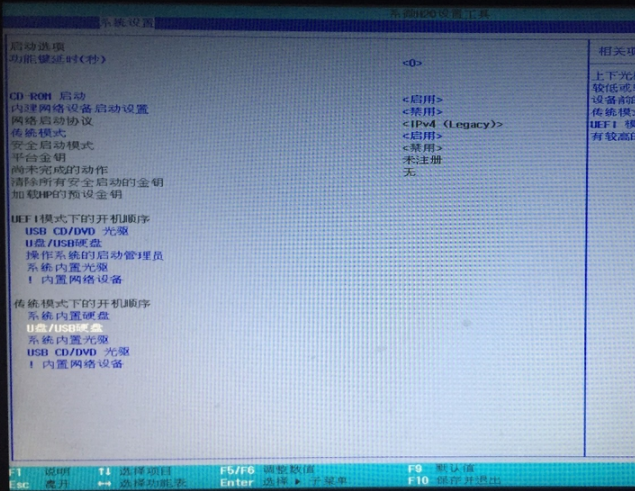
u盘电脑图解5
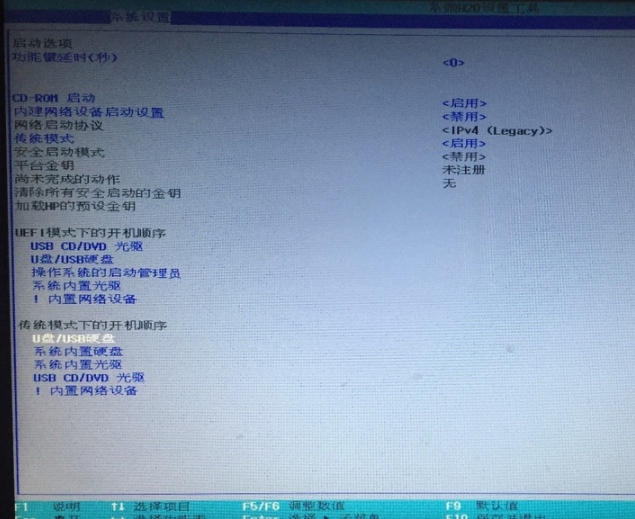
设置u盘启动电脑图解6
6、设置完成后按下f10保存退出,选择是即可
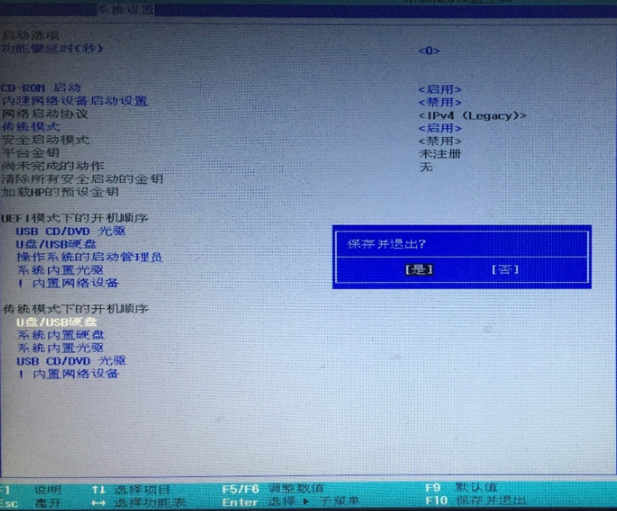
u盘电脑图解7
7、电脑自动重启,在启动管理器界面选择U盘内的PE系统就可以啦
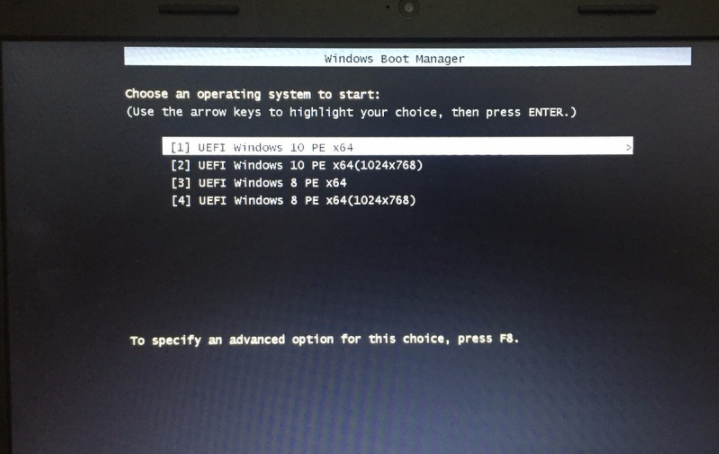
u盘电脑图解8

惠普电脑图解9
相关阅读
- 应用宝电脑版怎么用
- AirMore利用WiFi将安卓手机文件传至电脑
- 力高答题电脑版客户端怎么打开 力高答题电脑软件下载安装方法
- 讯飞输入法电脑版怎么用 讯飞输入法电脑版如何设置
- 哆点app有电脑版吗 哆点电脑客户端怎么下载使用
- 魂斗罗英雄归来怎么在电脑上玩 魂斗罗英雄归来电脑版安装教程【图文】
- 优蓓通有电脑版吗 优蓓通电脑版怎样下载使用
- 顶新影音官网下载 顶新影音电脑版下载
- 啪啪游戏厅有电脑版吗? 啪啪游戏厅电脑版官网下载地址
- 全民k歌电脑版怎么用微信登陆
《解决惠普电脑怎么设置u盘启动》由网友“你挺能闹”推荐。
转载请注明:http://www.modouwifi.com/jiaocheng/05244193332021.html