U盘如何装系统呢?估计很多朋友有此疑问,在系统崩溃开不了机时有些人就告诉我们使用U盘重装系统。可是该如何操作呢?针对这个问题,我给大家整理了U盘装系统的详细步骤,希望能帮助到你
U盘是目前使用最广泛最频繁的存储工具,我们经常用它拷贝文件,存储资料,给我们带来了极大的便利。下面,我就给大家介绍一下U盘的另一种功能,重装系统。一起来了解一下吧
准备工具:
8G或以上的空U盘一个
小白U盘启动盘制作工具,下载地址:www.xiaobaixitong.com
Windows系统镜像一个,下载地址:www.windowszj.com
操作步骤:
1、首先插入U盘,打开下载好的小白U盘启动盘制作工具选择U盘模式制作好启动盘,点击一键制作U盘启动盘即可。
2、重启电脑开机时按“一键U盘启动快捷键”,然后用方向键“↑↓”选择选择U盘启动,回车键确认即可进入PE选择界面。

一键u盘装系统电脑图解1
3、选择“02 WindowsPE/RamOS(新机型)”回车键确定

装系统电脑图解2
4、进入PE桌面后会自动弹出PE装机工具,选择下载好的系统镜像,选择“目标分区”为C盘,一般默认即可,最后右下角点击安装系统

u盘电脑图解3
5、等待系统的安装
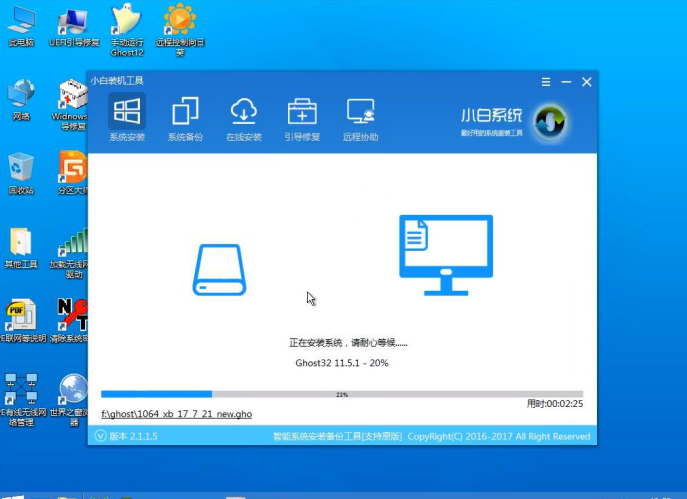
u盘电脑图解4
6、完成后拔出U盘,重启电脑,进行系统的部署工作,如出现蓝屏就取消安装显卡驱动,等进入到系统后再安装。

U盘装系统教程电脑图解5
7、安装完成
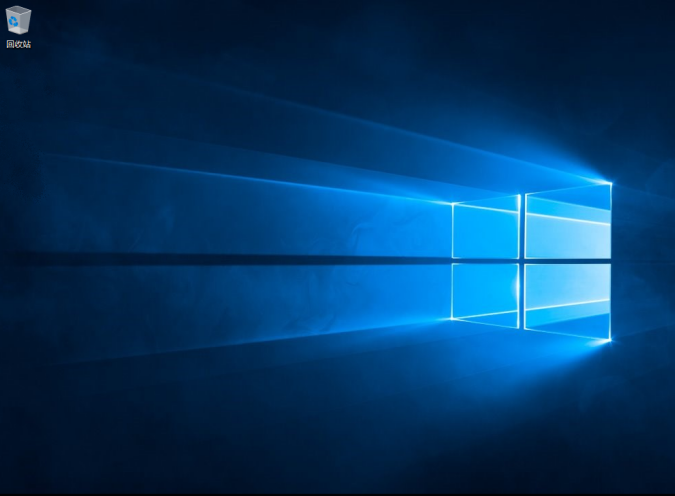
一键u盘装系统电脑图解6
相关阅读
- 暂无推荐
《》由网友“”推荐。
转载请注明: