U盘如何重装系统呢?估计很多小伙伴都有这样的疑问,当我们遇到系统问题时很多朋友就束手无策了,不是找朋友安装就是将其送修,其实现在安装系统非常简单。今天,我就将U盘重装系统的方法分享给你们。
U盘是一种可移动存储设备,是我们现在主要的存储工具,体积小质量轻,很多朋友将其挂在钥匙上随身携带,下面,我就将U盘重装系统的解决方法分享给大家,有需要就一起来了解一下吧
1、 打开下载好的小白一键重装系统,点击U盘启动下的U盘模式,插入U盘。
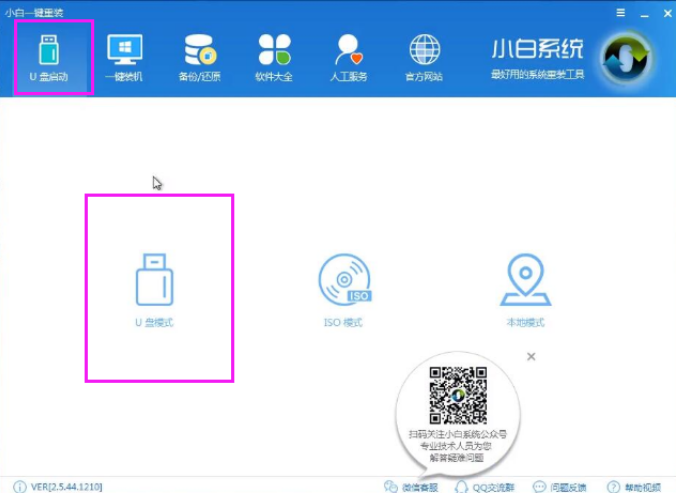
U盘如何重装系统电脑图解1
2、选择U盘后点击一键制作启动u盘
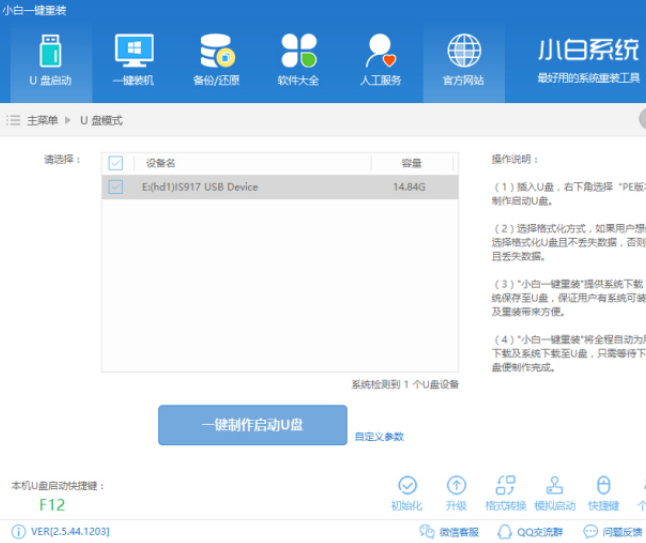
重装系统电脑图解2
3、选择格式化U盘方式,点击确定
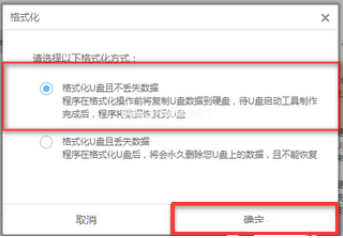
U盘如何重装系统电脑图解3
4、选择需要安装的系统,点击下载系统且制作U盘
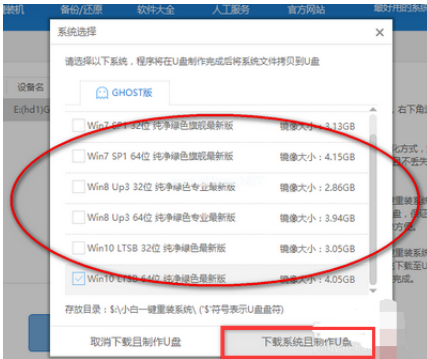
U盘电脑图解4
5、等待U盘启动盘的制作

U盘电脑图解5
6、制作完成后重启电脑,在出现品牌logo界面不停的点按U盘启动按键,进入bios设置
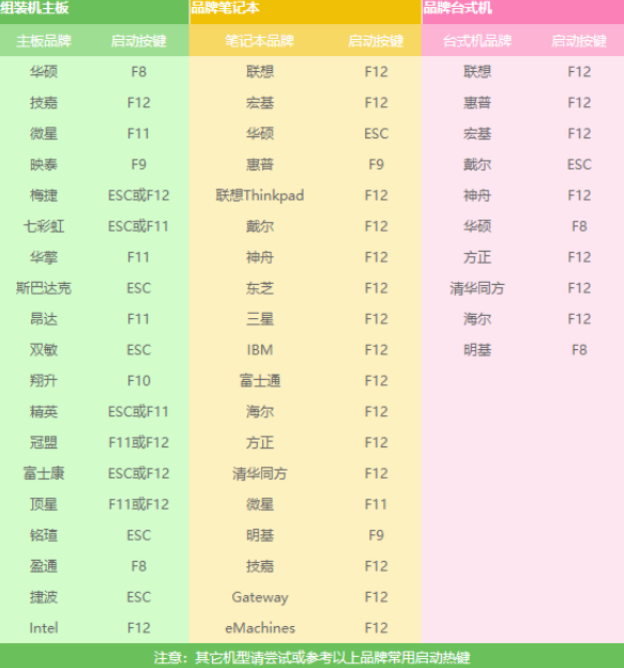
U盘电脑图解6
7、进入后选择带usb字样或U盘品牌的选项就是U盘,用方向键“↑↓”选择,回车
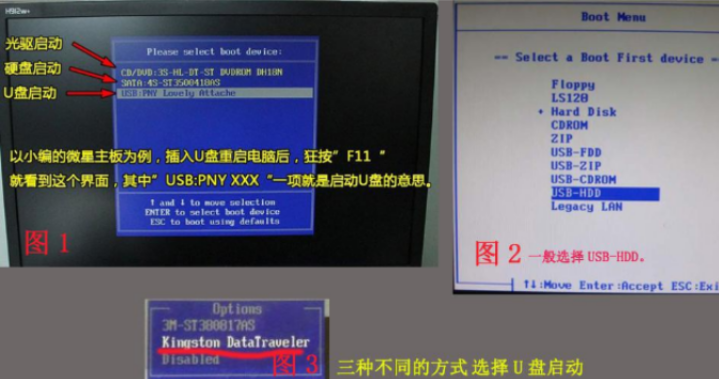
U盘电脑图解7
8、进入到PE选择界面,选择“02 ”回车
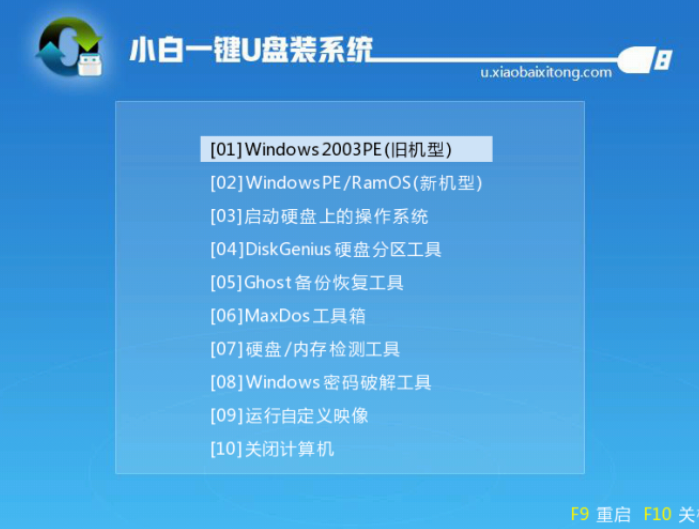
重装系统电脑图解8
9、进入到PE系统后,选择系统,目标分区查看是不是系统盘,最后点击安装系统
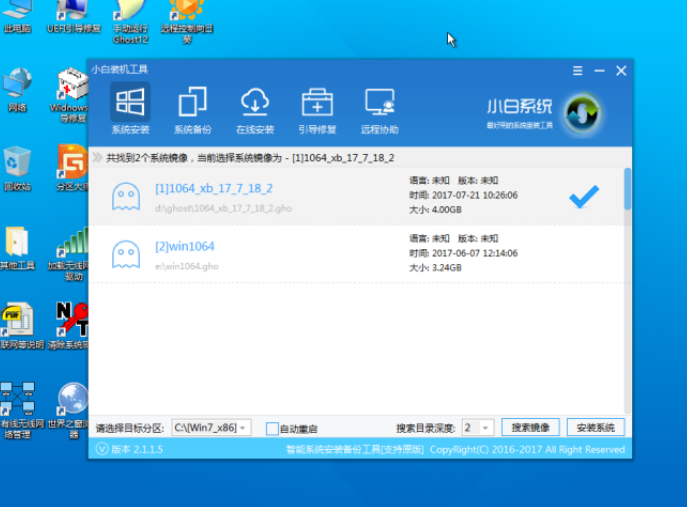
U盘如何重装系统电脑图解9
10、等待系统的安装
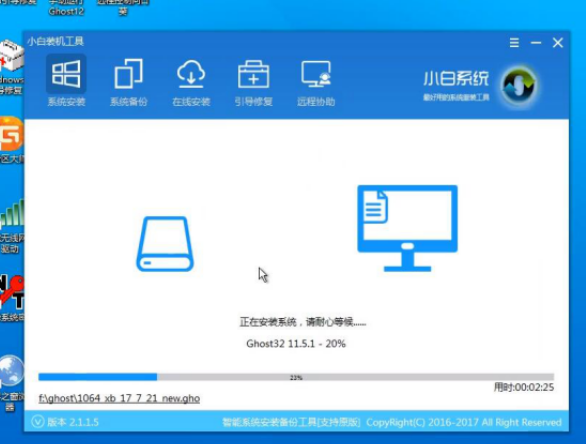
重装系统电脑图解10
11、完成后重启电脑进入系统部署

U盘重装系统电脑图解11
12、之后就可以正常使用电脑啦

重装系统电脑图解12
相关阅读
- 暂无推荐
《》由网友“”推荐。
转载请注明: